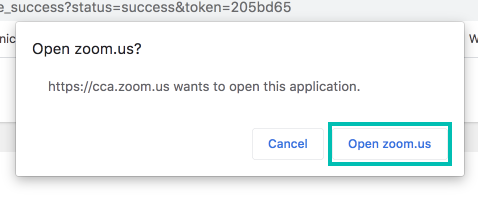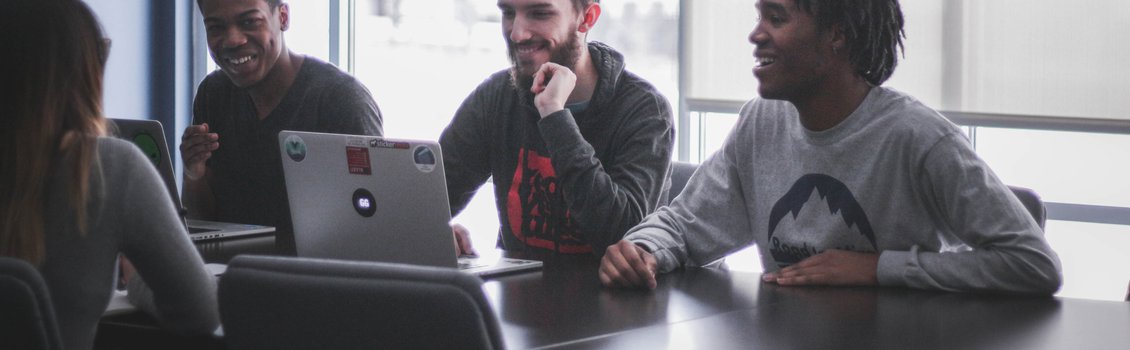Zoom
What is It?
Zoom is video conferencing software that unifies HD video conferencing, mobility and web meetings. With it, you can engage in online webinars and screen sharing. It also integrates with Google Calendar, creating new events for upcoming meetings and allowing you to respond to a meeting invitation. CCA has partnered with Zoom to offer these services to the community. It is available as a desktop application for Mac or PC, and as an app for iOS or Android.
Features
Some of the features in Zoom include:
- Up to 300 people in a single meeting for licensed users
- High definition video and voice
- Invitation via email or text message
- High-quality screen sharing and recording
- Instant and scheduled meetings
- Breakout rooms
Faculty, students, and staff all have access to meetings supporting up to 300 people, with no limits on meeting length.
How Can it Help You?
Zoom lets you hold virtual meetings or webinars outside of the usual classroom environment between instructors and students alike. It provides a convenient way for engagement for remote individuals as well, such as a guest lecturer meeting with the class. Zoom offers high-quality video and voice streaming, as well as screen-sharing features to help illustrate a point. Invitations can be sent via email, SMS, or instant messaging, and invitees can respond straight from the invitation.
Examples of Use
Instructors can:
- Meet one-on-one with students virtually
- Have a guest lecturer speak to their class from beyond the classroom
- Record a virtual session and download the video
Students can:
- Participate and collaborate in a group meeting with their peers
- Engage with instructors outside of class
- Share their screen while in a meeting to show collaborators relevant media and content
How to Get Started
First Steps
- Go to cca.zoom.us and sign in using CCA's single sign-on process
- When prompted, click Accept to allow access
- Learn how to install the Zoom client on MacOS or Windows
- Join a meeting or invite others to join
Signing Back In
When you open the Zoom application, you may be prompted to sign back in.
1) Select the Sign In button on the first screen.
2) Click the Sign in with SSO button on the following screen.
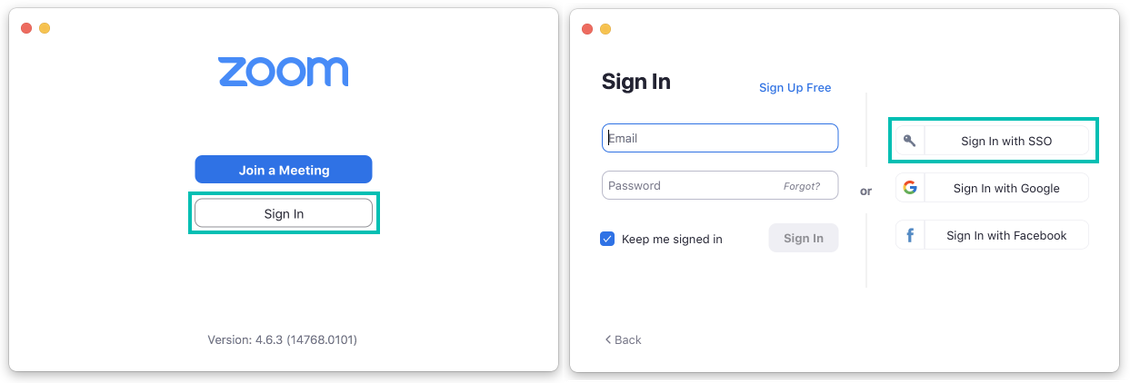
3) Enter "cca" for your company domain, then click Continue.
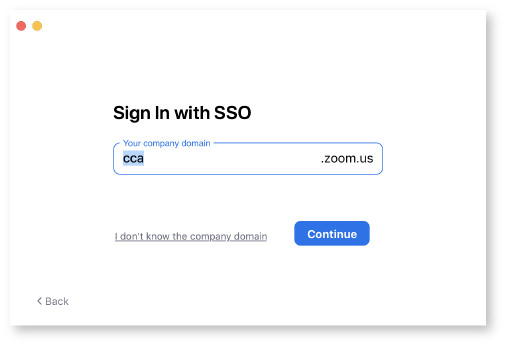
4) A browser tab will open, directing you to CCA's single sign-on page. Enter your CCA credentials (username and password).
5) Depending on your browser and settings, you may see an additional prompt to Open zoom.us. Confirm to open the Zoom application.