View Financial Aid (Accept/Decline Awards) Step by Step Guide
What's in This Guide
This step by step guide is for admitted students who and have completed the FAFSA or Dream Act application.
Steps 1-9: Viewing and Understanding Your Financial Aid and Estimated Costs
View your financial aid awards overview and detailed, itemized lists for all academic periods. Look over your estimated costs overview and detailed, itemized lists.
Step 10: Accept or Decline Financial Aid Awards
After looking over your financial aid, you can accept or decline your awards. Get a glimpse of how to initiate changes to your financial aid award decisions as well.
Step 11: Print Your Financial Aid Offer Letter
You can generate a print-ready PDF of your Financial Aid Offer Letter directly in Workday.
Step 12: Complete Steps on studentaid.gov
Additional steps for students or parents to complete on studentaid.gov are outlined here.
1. Log in to Workday
a. Go to workday.cca.edu, and log in using your CCA Account credentials.
- If needed, set up your CCA account (for new admits to access Workday).
2. View Your Financial Aid
a. Click My Student Finances.
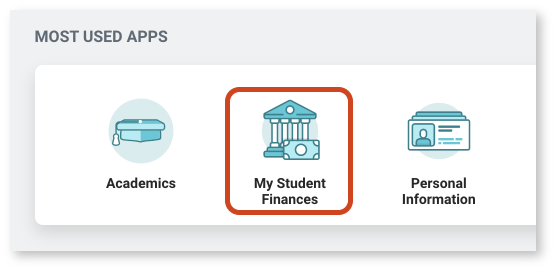
b. Click View Financial Aid.
- Use this section to view your financial aid information.
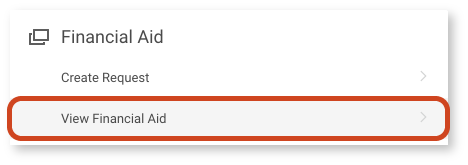
c. Select Academic Unit from drop-down menu.
- This is California College of the Arts (CCA).
d. Select Award Year from drop-down menu.
- This is the financial aid you were awarded for that school year. Select the award year that you would like to view the details for.
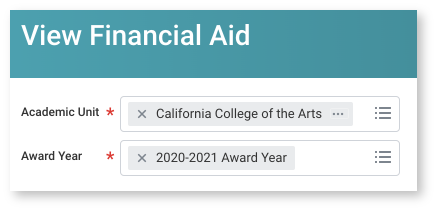
e. Click OK.
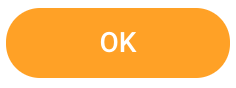
- You will see the View Financial Aid screen, form which you can see your financial aid overview, awards breakdown, and accept/decline awards. You may do this before or after paying your enrollment deposit.
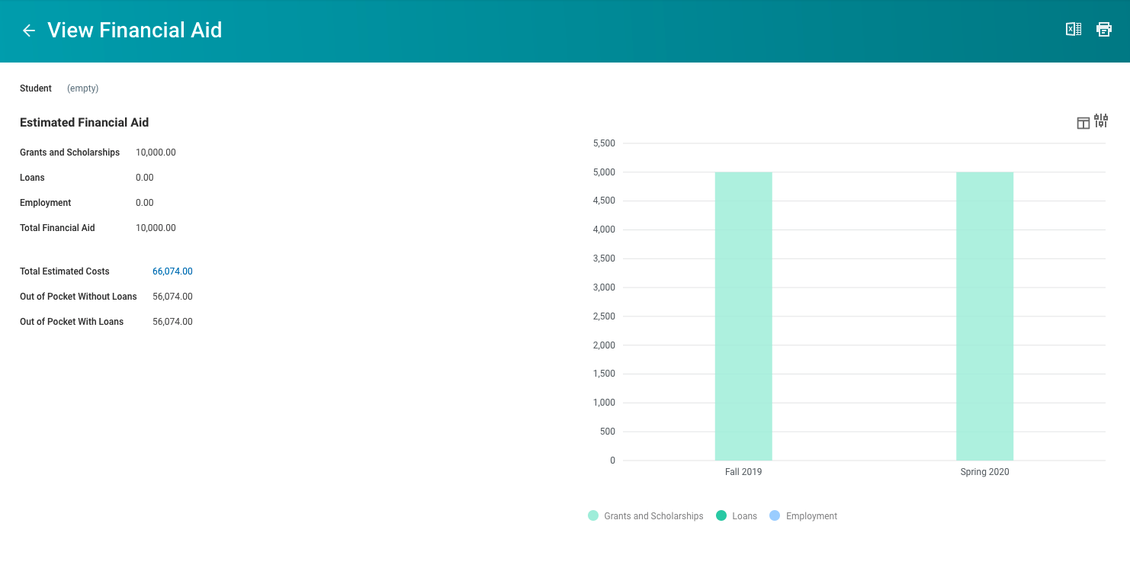
3. Estimated Financial Aid and Cost Summary
At the top of the View Financial Aid screen, you'll see a summary of financial aid and cost estimates:
Estimated Financial Aid
- Grants and Scholarships: Can be awarded by CCA, a state/government agency, or a private agency.
- Government Loans: Awarded by CCA, pending FAFSA completion and confirmed eligibility.
- Private Loans: If you apply for a private loan and it is approved by outside lender, CCA will certify and disburse.
- Employment: Work-Study Programs are on-campus positions paid by either Federal or Institutional funding. You are not guaranteed a position even if awarded.
- Total Financial Aid: Total financial aid award amount offered.
Estimated Costs
- Total Estimated Costs: Total estimated cost of attendance, including institutional costs (CCA tuition & fees and on-campus housing) and estimated non-institutional expenses.
- Out of Pocket Without Loans: The remaining estimated cost, which includes non-CCA expenses minus scholarships and grants.
- Out of Pocket With Loans: The remaining estimated cost, which includes non-CCA expenses minus scholarships, grants, and offered loans.
4. Financial Aid Overview Tab
Click on this tab to view all details of your financial aid information, including an itemized breakdown of your awards. (For information on Estimated Costs, please see steps 7-9 below).
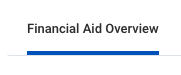
5. Award Year Summary
Review your total amount offered and total amount accepted per academic period for the award year.
- Academic Period: Academic period (semester) for estimated costs within the year.
- Amount Offered: Amount of financial aid awards offered for this academic period.
- Amount Accepted: Amount of financial aid awards accepted for this academic period.
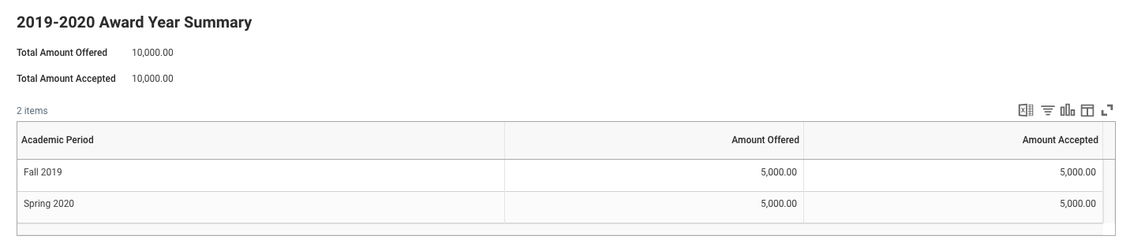
Note: You'll see some buttons (such as Accept/Decline Awards) below the Award Year Summary table. Don't worry about them for now; they will be addressed later on in this guide!
6. Awards Breakdown
This is an itemized breakdown of each financial aid award per academic period.
- Award Type: Type of award offered for this academic period.
- Amount Offered: Amount of award offered per academic period.
- Amount Accepted: Amount of award you accepted per academic period.
- Status: Status of award for this semester (Offered, Accepted, or Declined).
- Disbursement Schedule: Schedule of financial aid award disbursement for this semester.
- Anticipated Disbursement Date: Anticipated date that your financial aid award will disburse for this semester.
- Anticipated Disbursement Amount: Anticipated amount of financial aid disbursement you will receive for this semester.
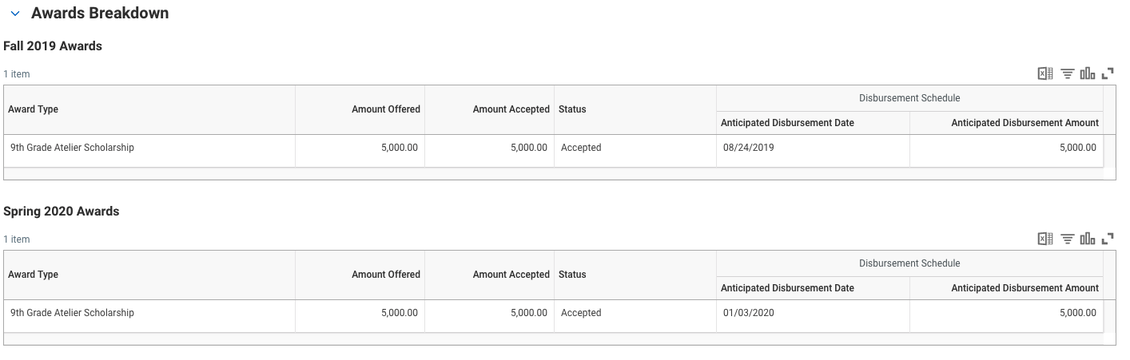
7. Estimated Costs Tab
Click the Estimated Costs tab (adjacent to the Financial Aid Overview tab) to view all estimated costs (institutional and non-institutional), including estimated costs breakdown per academic term.
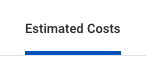
8. Total Estimated Costs
Review your total estimated costs, institutional and non-institutional, per academic period for the award year.
- Academic Period: Academic period for estimated costs within the year.
- Total Estimated Institutional Costs: Total estimated institutional costs, including CCA tuition, fees, and on-campus housing.
- Total Estimated Non-Institutional Costs: Total estimated non-institutional costs, including textbooks, transportation, and off-campus housing.

9. Estimated Cost Breakdown
Itemized breakdown of estimated costs, institutional and non-institutional, per academic period for the award year. Hover over the ? icon on each object for additional information on that object.
- Cost Type: Type of cost for the academic period.
- Estimated Institutional Costs: Estimated institutional costs for the academic period, including CCA tuition, fees, and on-campus housing.
- Estimated Non-Institutional Costs: Estimated non-institutional costs for the academic period, including textbooks, transportation, and off-campus housing.
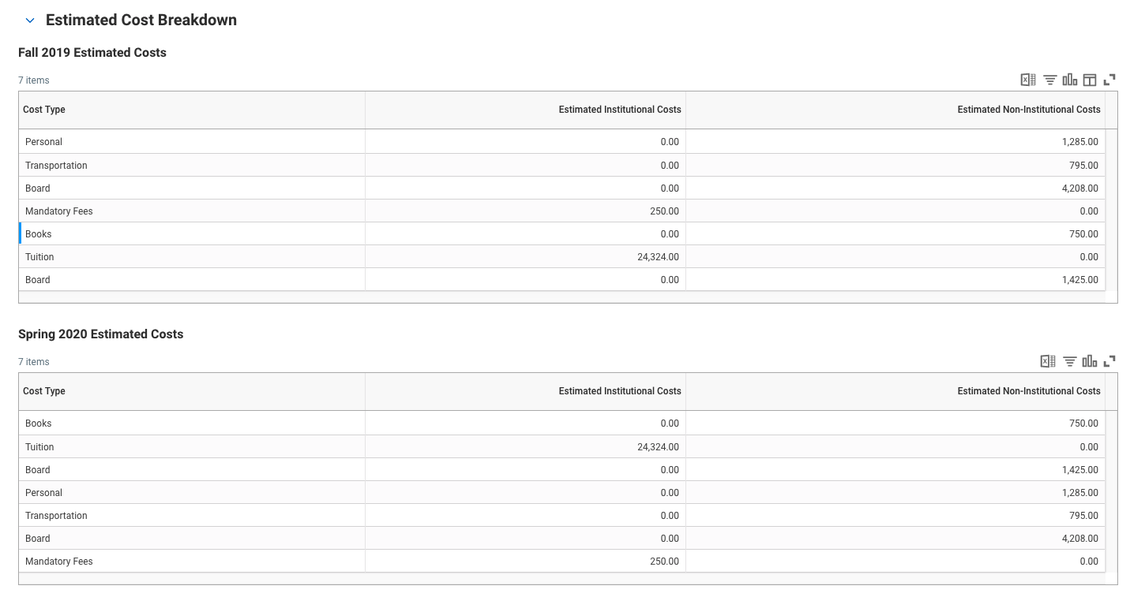
10. Accept or Decline Awards
If you haven't yet completed a Master Promissory Note and Entrance Counseling at studentaid.gov, please do so.
a. Click Accept/Decline Awards to enter acceptance decisions on financial aid awards.
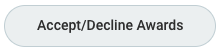
b. Under the Decision column, select Accept or Decline for each award.
- Accept or Decline awards in each semester below as necessary.
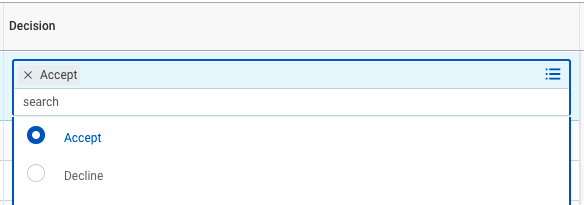
- All gift aid (scholarships) will auto-accept the full amount offered in the Amount Accepted column.

- If accepting offered awards, enter amounts you wish to accept, up to the offered amount per term (must be equal amounts for each term or a Page Error will pop up).
- You can create a request to accept loans of different amounts per term. Please see step 10h below or the Create + Manage Financial Aid Requests Step by Step Guide for further guidance.
- If you Accept an award, change the amount from $0 to the amount you wish to accept. Otherwise it will only accept $0 from that award.
- Review all your Awards information.

c. Check Accept All box to accept all financial aid awards being offered.
- Modify amounts for individual award items as needed.
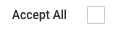
d. Review all your Awards information.
e. Click OK.
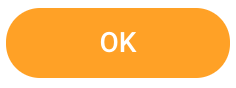
- A Page Alert may pop up if you still have financial aid awards awaiting decisions. Click OK again. You may come back to accept or decline these awards later.

f. Review your awards acceptance details for the selected terms.
g. Click Done.
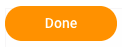
- For the following types of financial aid changes, you'll need to complete a request form using the Create Request task.
- If you wish to accept uneven award amounts (for loans) complete Workday Request Form: Financial Aid-Request Loans of Different Amounts per Term.
- If you wish to accept previously declined loans, complete Workday Request Form: Financial Aid-Change of Loan Acceptance Decision.
- Please reference Create + Manage Financial Aid Request Step by Step Guide for details.
[For Undergraduate Students Only] If your parent wishes to apply for a Parent PLUS Loan, please have them log into Federal Student Aid and complete a Parent PLUS loan Application.
- You can find more information on How to Apply for Parent PLUS Loan.
[For Graduate Students Only] If you wish to apply for a Graduate PLUS Loan, please log into Federal Student Aid and complete a Graduate PLUS loan Application.
- You can find more information on How to Apply for Graduate PLUS Loan.
11. Print Your Financial Aid Offer Letter
Print your Financial Aid Offer Letter for this award year. A PDF of your offer letter will be generated and sent to your Workday Notifications.
a. From the View Financial Aid page (see step 2 above if you need help getting there), scroll down and click Print Offer Letter.
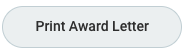
b. Read the message that displays.
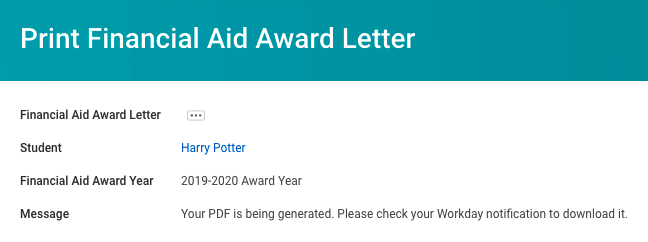
c. Click the bell icon in the upper-right corner to view your Notifications, where your offer letter PDF will be sent.

d. Select the notification (on the left-hand side of the screen) you would like to view. Your offer letter should be the most recent, top-most notification.
- The bold header for this notification may read Document Available, signifying the attached PDF.
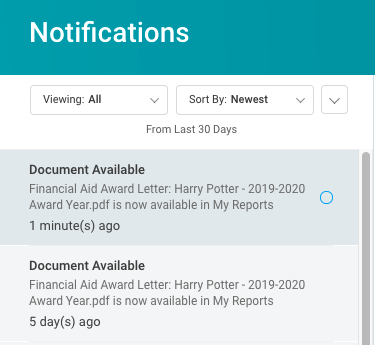
e. Notification details appear on the right. Click the link under Details to download and print your Financial Aid Offer Letter.

12. Complete Steps on studentaid.gov
- Use your personal student information to log in to studentaid.gov.
- Complete Entrance Counseling and Master Promissory Note.
- If you are a new or continuing student who has accepted a Parent PLUS loan:
- Have parent(s) use their personal parent information to log in to studentaid.gov.
- Have parent(s) complete Parent PLUS Loan Application.
- If you are a new applicant or previously endorsed, have parents(s) complete Master Promissory Note.
