Pay Non-Refundable Housing Confirmation Payment - Step by Step Guide
Please note that the Housing Confirmation Payment is listed under the "Deposit" section in Touchnet, it is not a damage or cleaning deposit, it is a confirmation payment that is applied to your Housing charges. If you have further questions about this or are confused please feel free to contact us at housingdining@cca.edu.
1. Login to Workday
Go to workday.cca.edu, and log in using your CCA Account credentials.
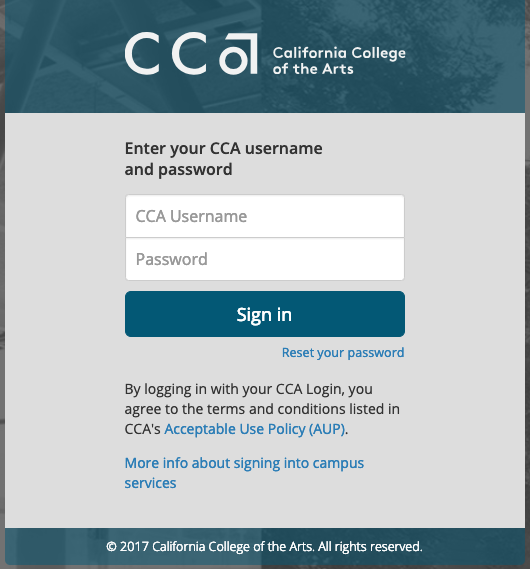
2. Click the "My Student Finances" icon under "Applications" on the right.
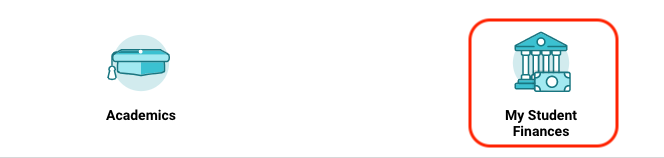
3. Click "Pay and Enroll in a Payment Plan via Touchnet" link in the task menu (under the "My Accounts" section).
a. You will be directed to the Touchnet website (CCA's payment processor).
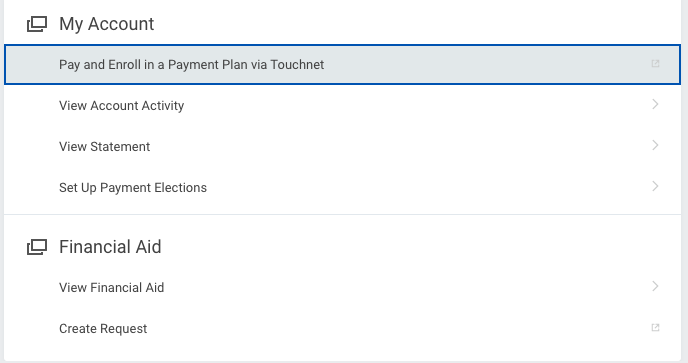
4. Click the "Deposits" link at the top.
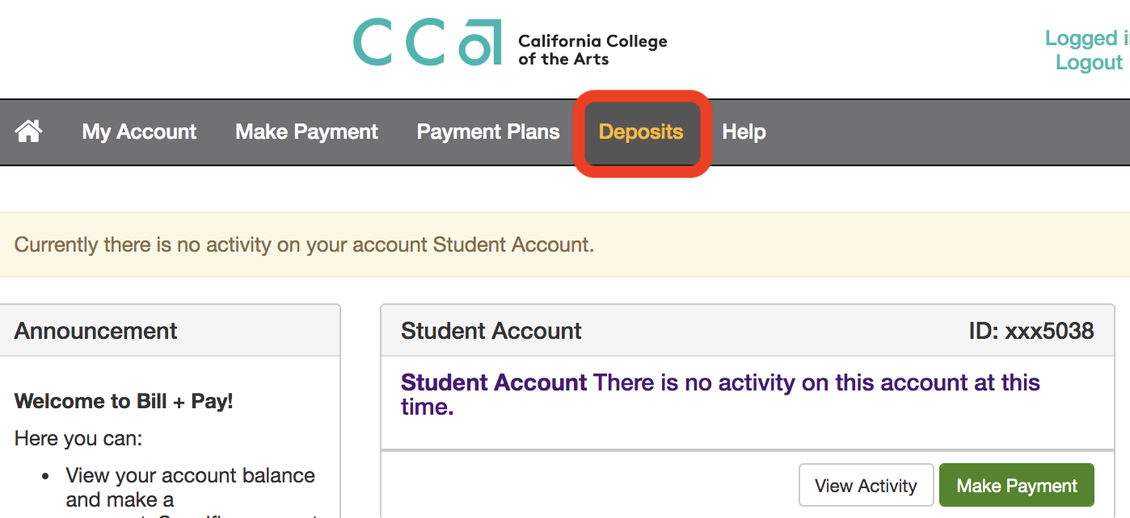
5. Select "Housing Confirmation Payment."
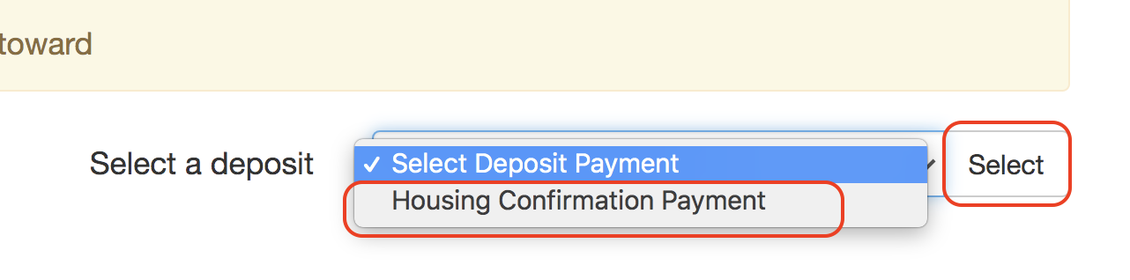
6. This screen will show the details of the payment amount and term. Click "Continue."
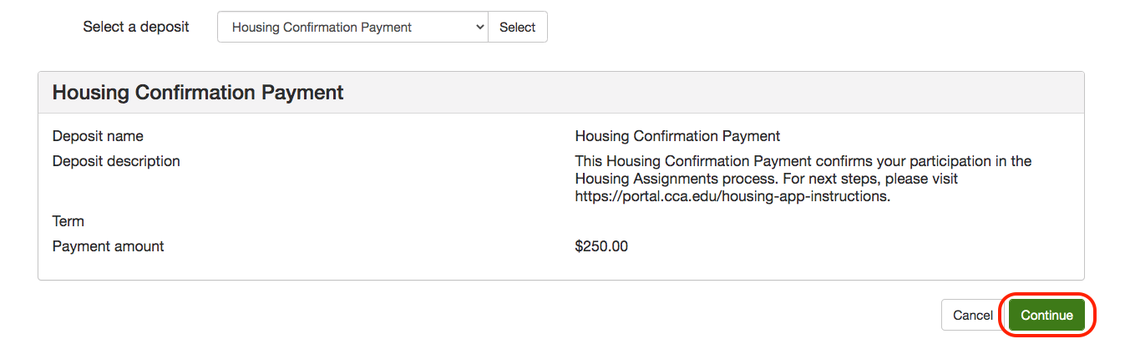
7. Select the payment "Method" and click "Continue."
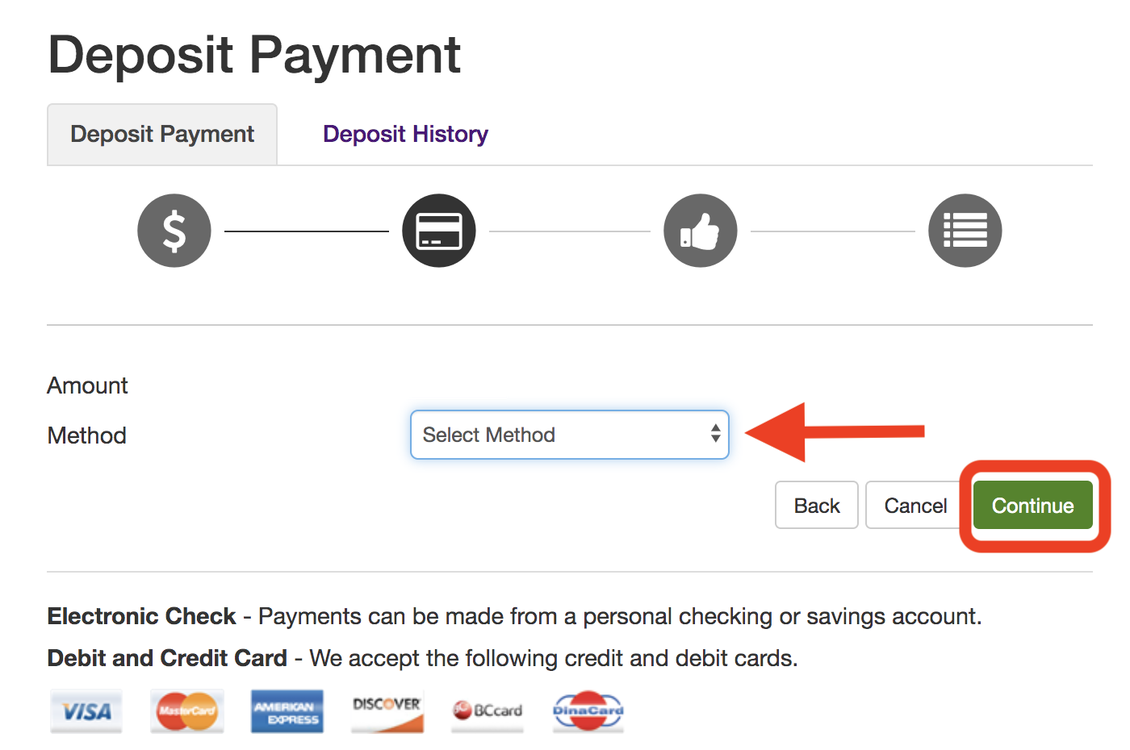
8. Fill in required fields.
- If you are making a payment by credit or debit card, this will include Name on card, Card expiration date, and billing information.
- Check the box under the Option to Save heading to retain the account information entered for future payments.
- You'll need to designate a name for the payment method in the text box provided.
- Click Continue to proceed to the payment Confirmation screen.
Pay by credit or debit card
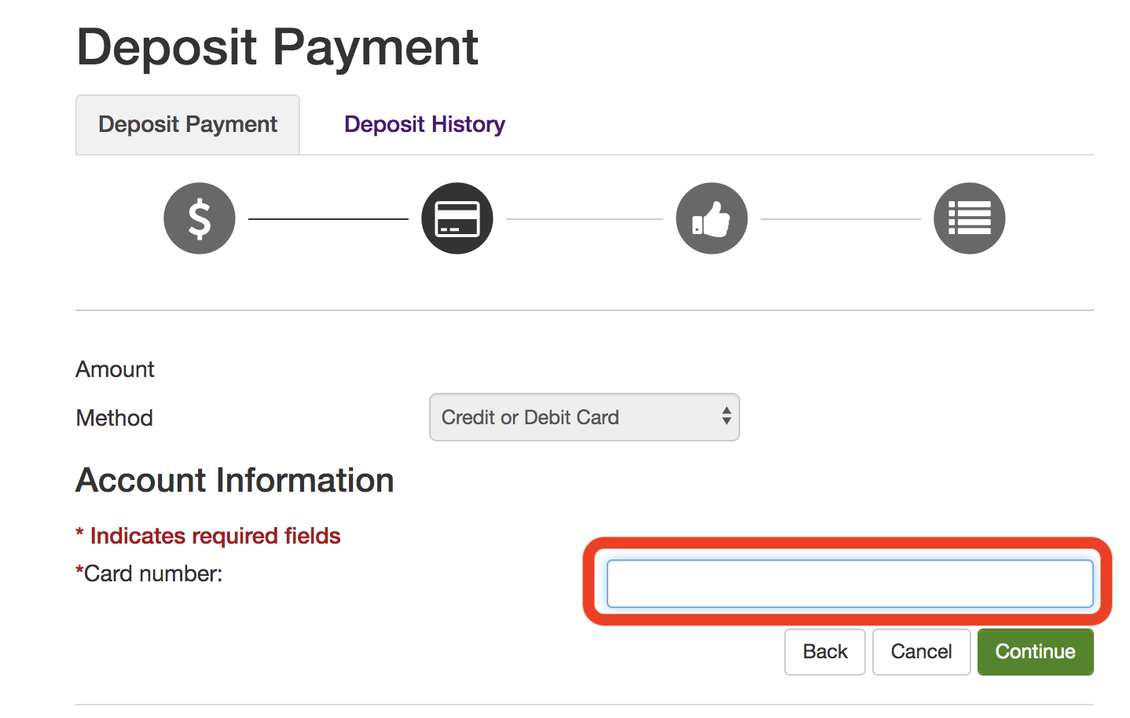
Pay by echeck
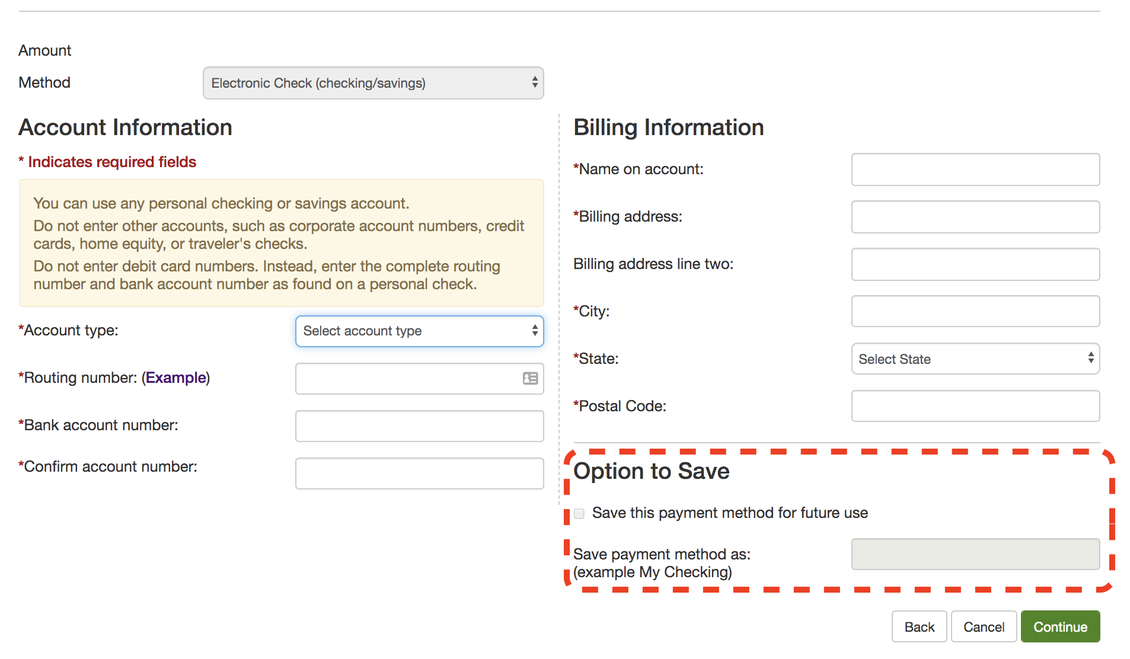
10. Confirm payment details and process payment.
- A confirmation email will be sent to the email address specified on this screen.
- Click the Submit Payment button to complete the transaction.
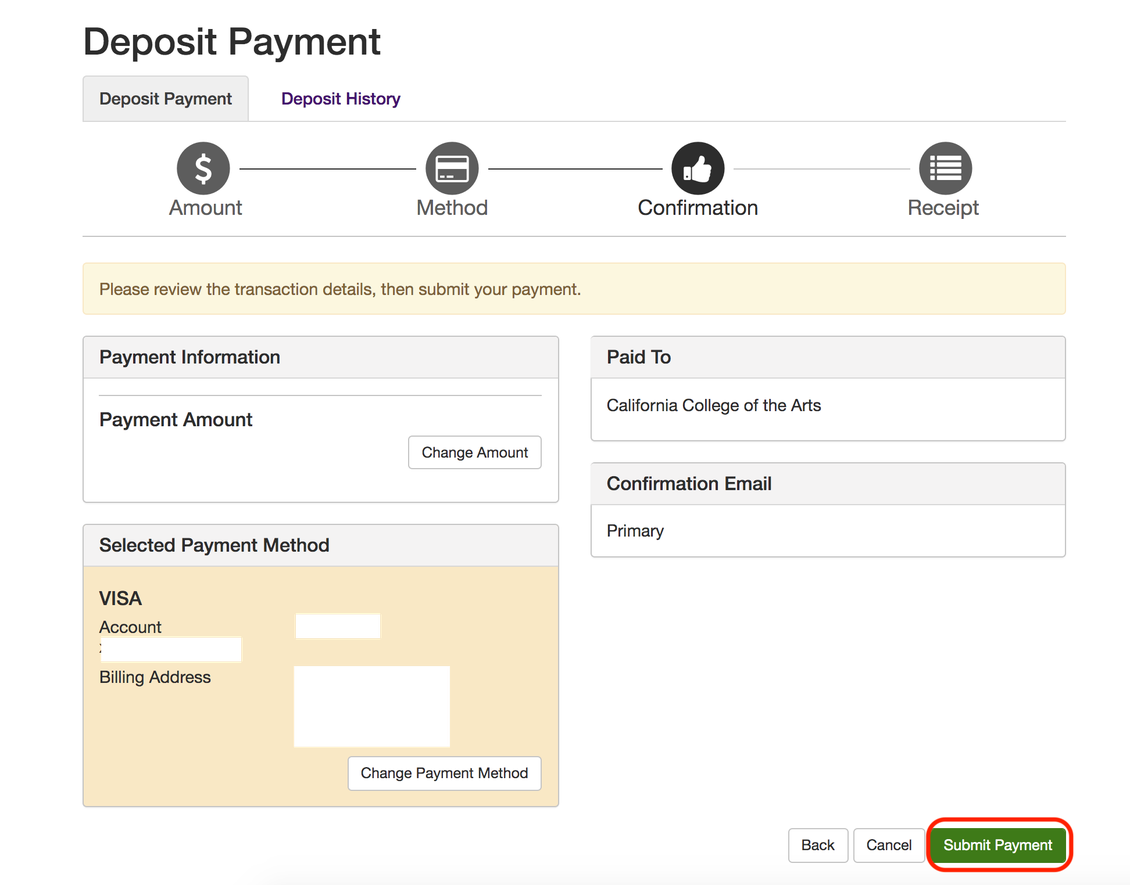
11. The next screen will confirm a successful payment. Click the "Print" button to obtain a paper copy of this receipt.
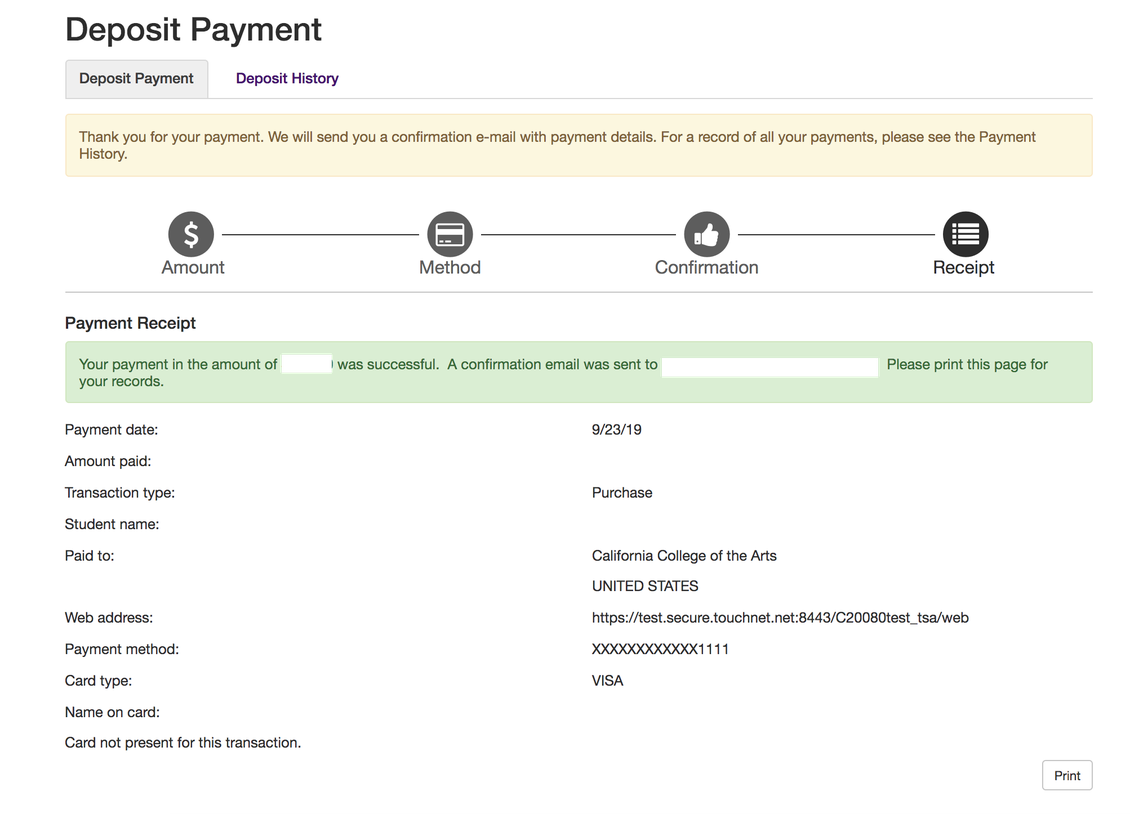
12. You can also click the "Deposit History" tab to view your payment.
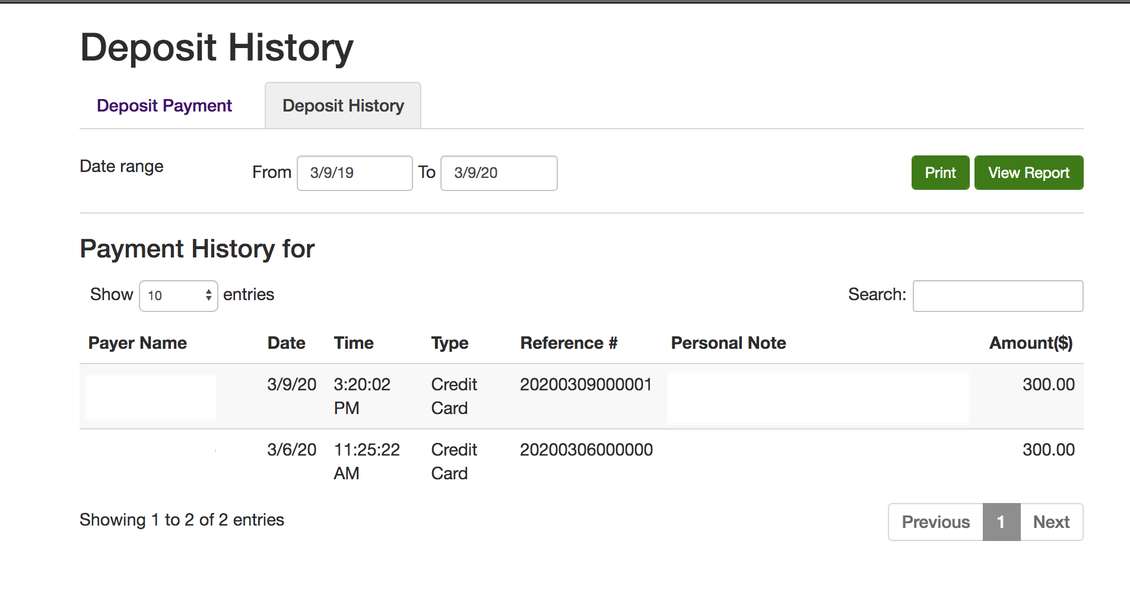
Steps after paying the non-refundable Housing Confirmation Payment.
Thank you for paying your Housing Confirmation Payment. Please visit this page for the next steps.
If you have any questions please email Housingdining@cca.edu, or call 415.551.9234.
