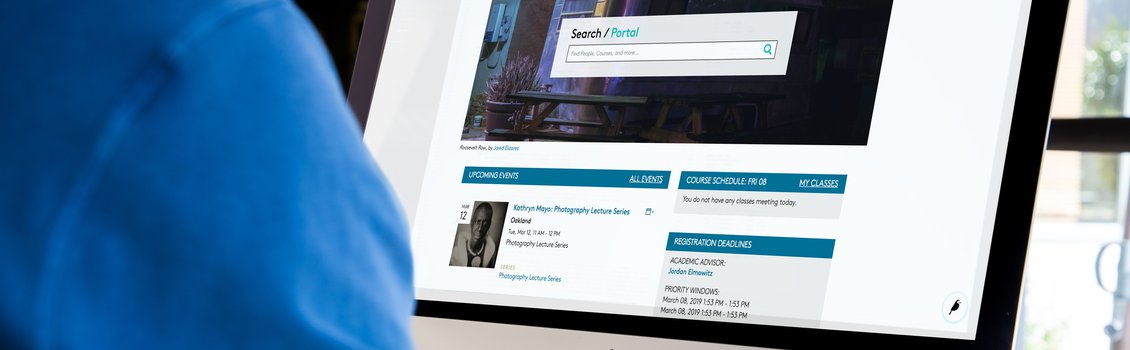Page Privacy, Unpublishing, + Deleting Pages
Page Privacy
Wagtail supports several ways of restricting users' access to pages. By default, Wagtail pages are set to "Public," meaning that users can view the published page whether they are logged in to Portal or not.
Pages may be restricted to the CCA community, and in certain cases, pages may be further restricted to select groups within CCA (such as faculty or staff only).
Privacy settings are inherited, meaning that page privacy settings for one page apply to all of its subpages and cannot be changed independently. Any changes to page privacy must be done at the top-level at which it is applied.
Where to set page privacy
You can set a page's privacy from the Settings tab in the page editor. Under the Privacy field, you can see the current status (whether the page is currently public or private). Click the Set Page Privacy button to pull up a menu of options.
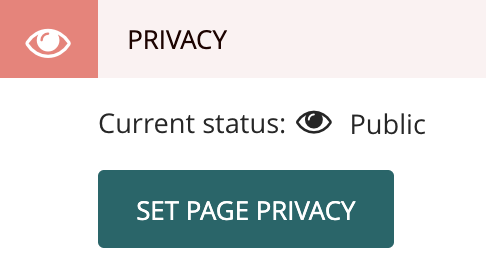
View and manage page privacy from page "Explorer" view
You can also manage a page's privacy setting from Wagtail's page explorer view. The explorer view displays a selected page in the teal header, with all of its child pages listed beneath.
The current privacy setting for the top-level page is listed in the teal header. You can click the privacy button to adjust the privacy settings for the page, which will also apply to all of its subpages.
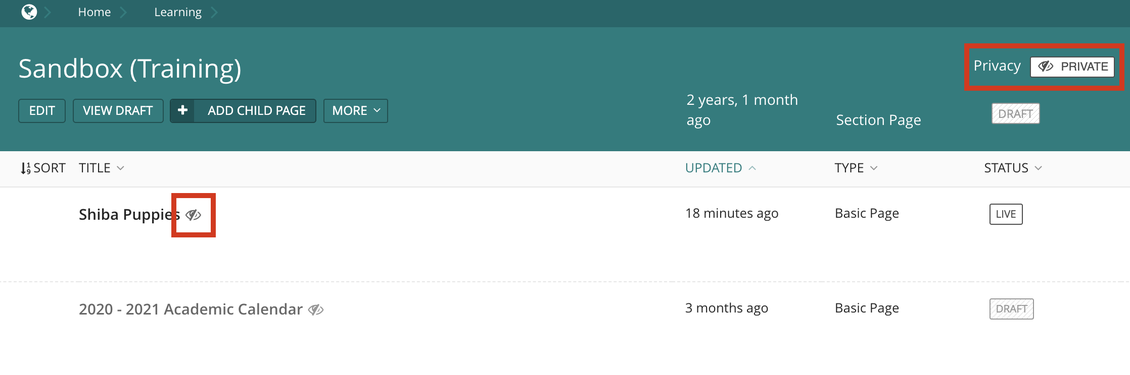
The explorer view also displays a privacy icon next to any child page with privacy settings applied (or inherited).
You won't be able to adjust these other pages' privacy settings from the explorer view, however. The explorer view only allows you to adjust page privacy for the top-level page (the page that displays in the teal header).
If you're adjusting page privacy for the top-level page in the explorer view, those same settings will cascade to all subpages.
Available privacy settings and recommendations for use
|
Setting |
Recommended Use |
Setting Notes |
|---|---|---|
|
Public |
Recommended whenever possible |
|
|
Private, accessible to logged-in users |
Consult with Portal team before using |
Page will appear in search results for guest users, but they will be prompted to log in to access the content |
|
Private, accessible with the following password |
Not recommended for use |
|
|
Private, accessible to users in specific groups |
Consult with Portal team before using |
Page will appear in search results for logged-in users, but they will only be able to access the content if they are in an authorized group |
Unpublishing Pages
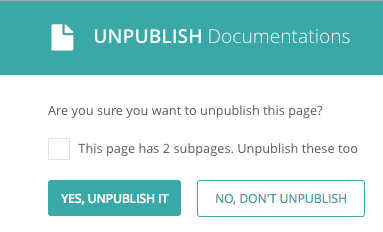
Some published content has a lifespan. You can unpublish a page in nearly the same way that you publish one.
When you unpublish a page in Wagtail, that page will no longer be accessible on Portal (it won't show up in search results, and attempts to access the page URL will result in a 404 error). An unpublished page reverts to draft mode in Wagtail.
You can unpublish a page in two different ways:
Unpublish a page from the page "Explorer" view
- From the Wagtail "Explorer" page menu, hover your cursor over the page you’d like to unpublish.
- Click MORE
- Click Unpublish.
- To confirm, click YES, UNPUBLISH IT. To cancel and go back, click NO, DON’T UNPUBLISH.
- If your page also has subpages, this screen will have a checkbox you can mark to simultaneously unpublish those subpages.
Unpublish a page from within the "page editor" view
- Scroll to the banner at the bottom of the page, containing the SAVE DRAFT button.
- Click the arrow to the right of the SAVE DRAFT button to pull up additional menu options.
- Click UNPUBLISH.
- To confirm, click YES, UNPUBLISH IT. To cancel and go back, click NO, DON’T UNPUBLISH.
- If your page also has subpages, this screen will have a checkbox you can mark to simultaneously unpublish those subpages.
Deleting Pages
Most editors, depending on their editing permissions, can delete individual pages they have access to edit.
You should only consider deleting a page when you no longer need to access the current or historical page content. Deleting a page removes it from the site database, meaning that the page, along with its full history and previous versions, are erased and no longer recoverable.
Make sure you copy any content you may want to reference later on before deleting a page. Alternatively, consider unpublishing your page instead.
Delete a page from the page "Explorer" view
- From the Wagtail "Explorer" page menu, hover your cursor over the page you’d like to delete.
- Click MORE.
- Click Delete.
- To confirm, click YES, DELETE IT. To cancel and go back, click NO, DON’T DELETE IT.
- If your page also has subpages, this screen will have a checkbox you can mark to simultaneously delete those subpages.
Delete the page from within the "page editor" view
- Scroll to the banner at the bottom of the page, containing the SAVE DRAFT button.
- Click the arrow to the right of the SAVE DRAFT button to pull up additional menu options.
- Click DELETE.
- To confirm, click YES, DELETE IT. To cancel and go back, click NO, DON’T DELETE IT.
- If your page also has subpages, this screen will have a checkbox you can mark to simultaneously delete those subpages.
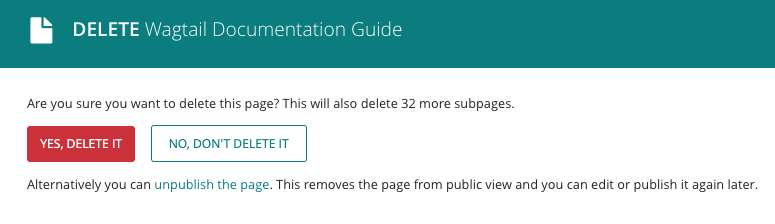
Page Moderation and Approval Workflows
Content editors have the ability to publish pages directly. This distributed model empowers site contributors to maintain autonomy over their own publication workflow and process.
The Portal team does not actively moderate site content, so there is no content approval or moderation queue enabled by default.
If you'd like to implement an approval process for edits made to your pages/sections, please submit your request through Help Desk, including details on desired approval steps and approvers.
If you simply wish to receive suggestions or feedback on your page(s) from the Portal team prior to publishing, please submit a Help Desk ticket and provide some specifics on what you'd like help with!
Related Pages
- Wagtail Guide: Portal Basics
- Portal Page Architecture
- Accessing Wagtail
- Navigating Wagtail
- Page Types (Templates)
- Creating, Saving, + Publishing Pages
- Page Privacy, Unpublishing, + Deleting Pages
- Moving Pages and Reordering Content
- Page and Site History (Formerly Page Revisions)
- Page URLs
- Basic Page Content
- Basic Page Body Blocks
- FAQ Page Content
- Images + Documents