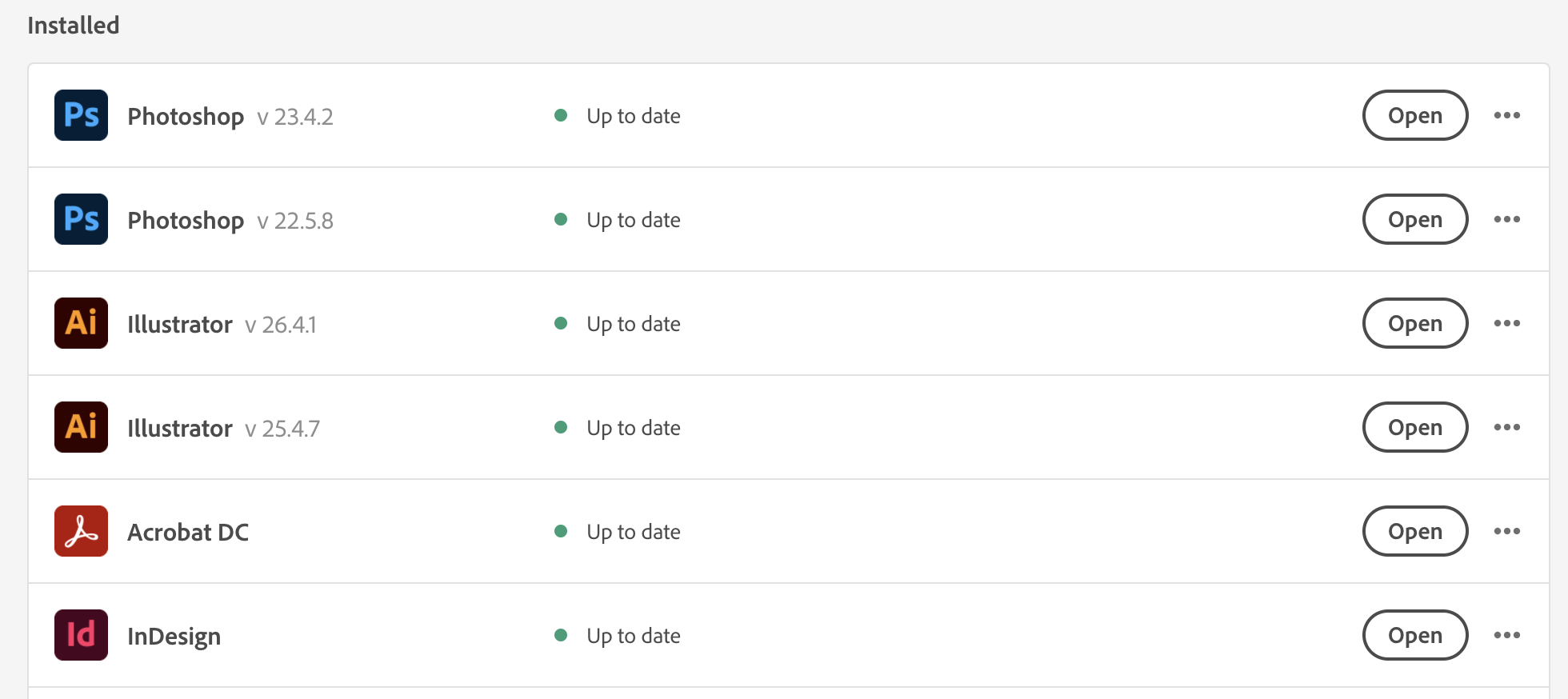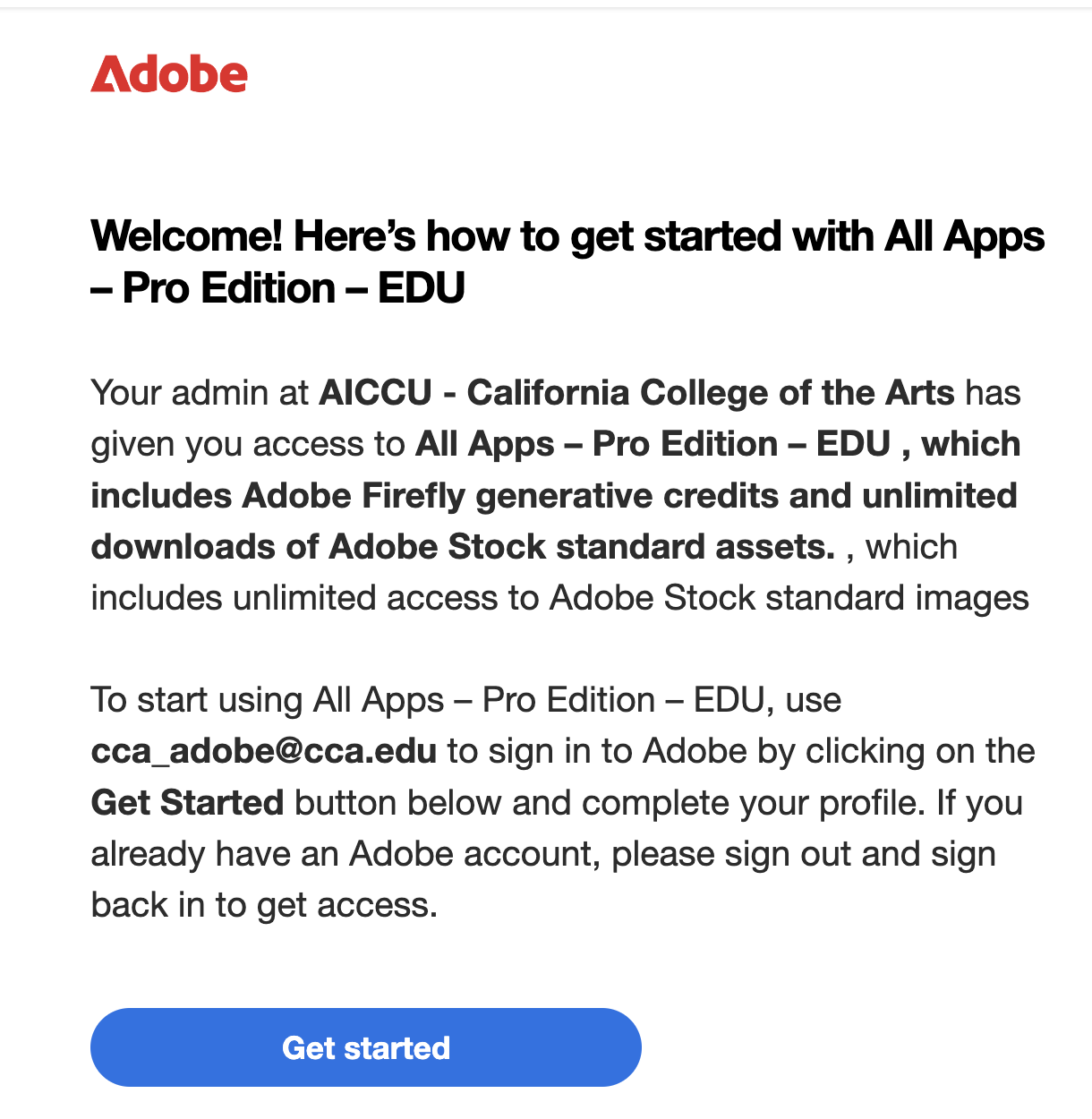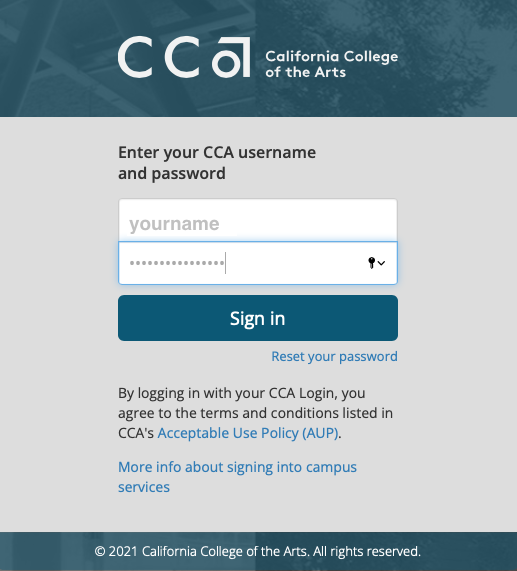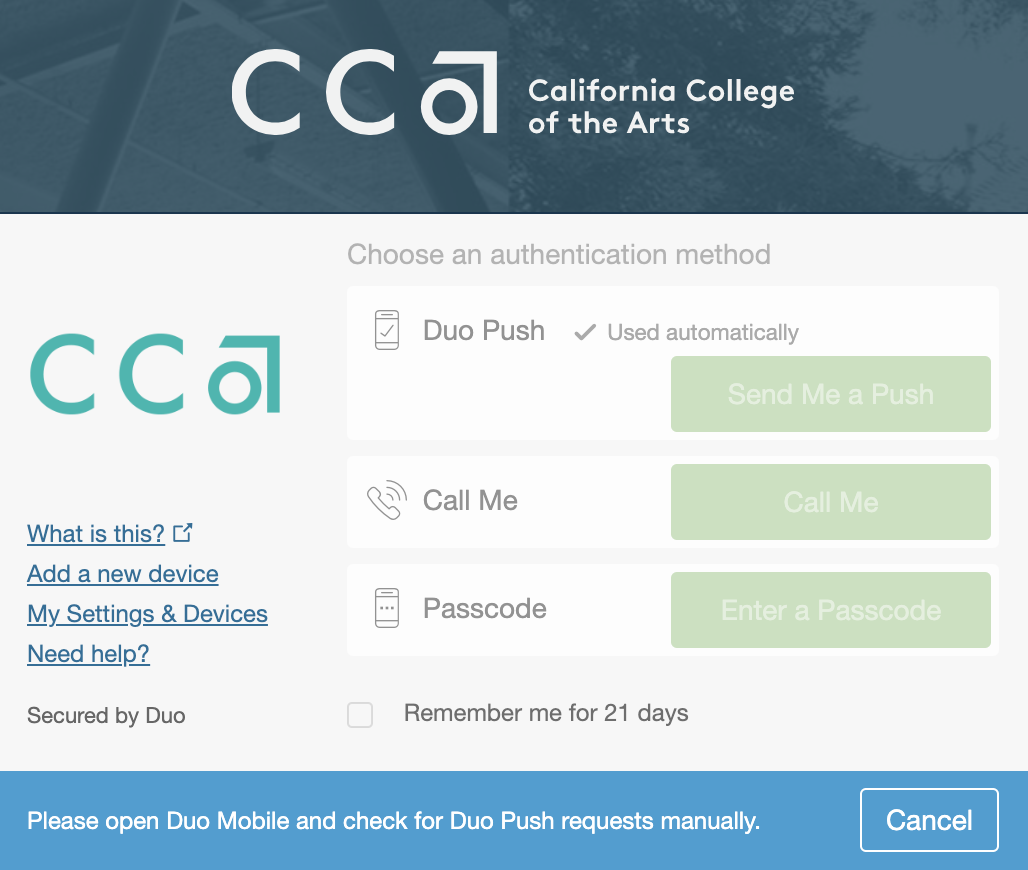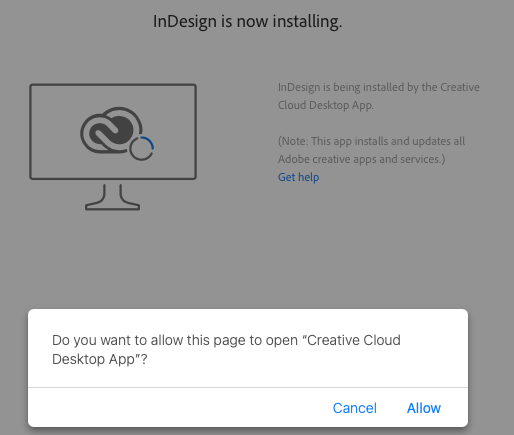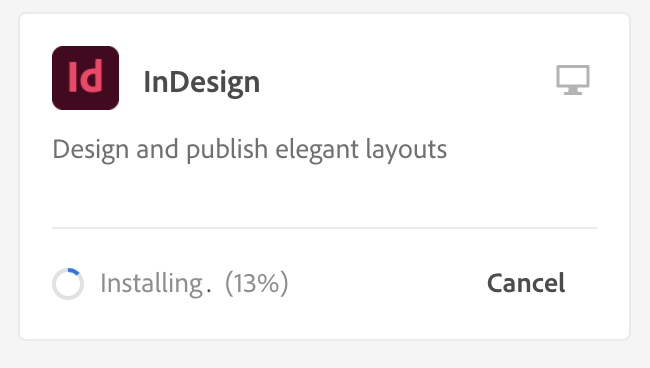Adobe Account Activation
Before you begin
The following activation instructions are for Adobe Invitation email recipients:
- Students: will receive their Adobe invitation email approximately one day prior to semester start
- Staff: will receive their Adobe invitation email during onboarding process
- Faculty: will receive their Adobe invitation email invitation email one week prior to semester start
If you have not received your Adobe Invitation email, please contact the Help Desk:
helpdesk@cca.edu or 415-703-9560
Adobe Account Activation
1 Open the email from Adobe, received at your cca.edu address
Click the 'Get Started' button
2 Select an account
Be sure to select "Company or School Account"
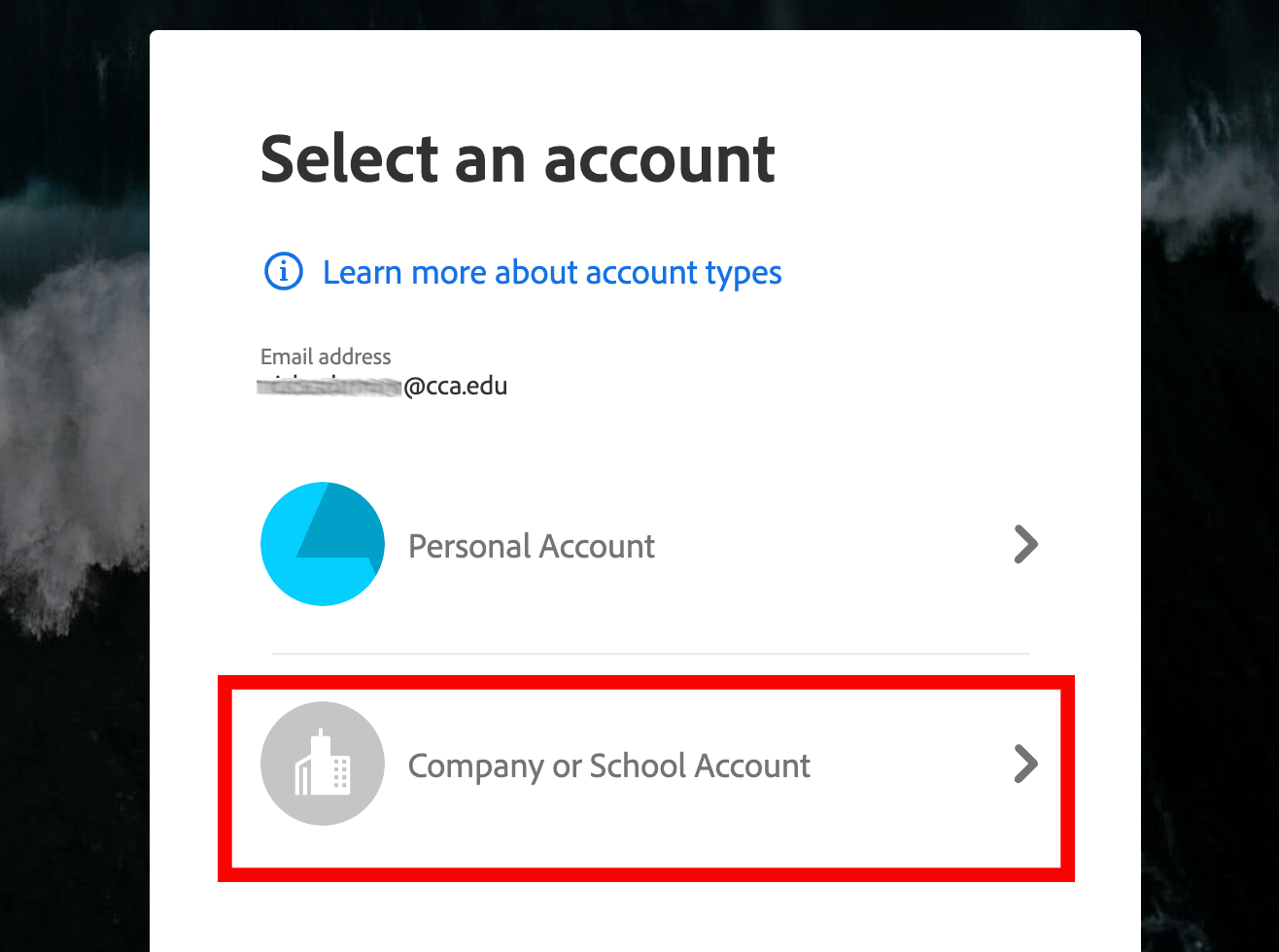
3 You will then be directed to CCA's single sign-on page
Enter your CCA username and password
4 At the Duo Authentication page
Choose an authentication method to complete your Adobe login
5 You now have access to CCA Adobe Creative Cloud subscription
Adobe App Installation
1 When logged into your CCA Adobe Creative Cloud account
- Click on the Grid, opening the Web Apps & Services page
- Click on the Creative Cloud icon
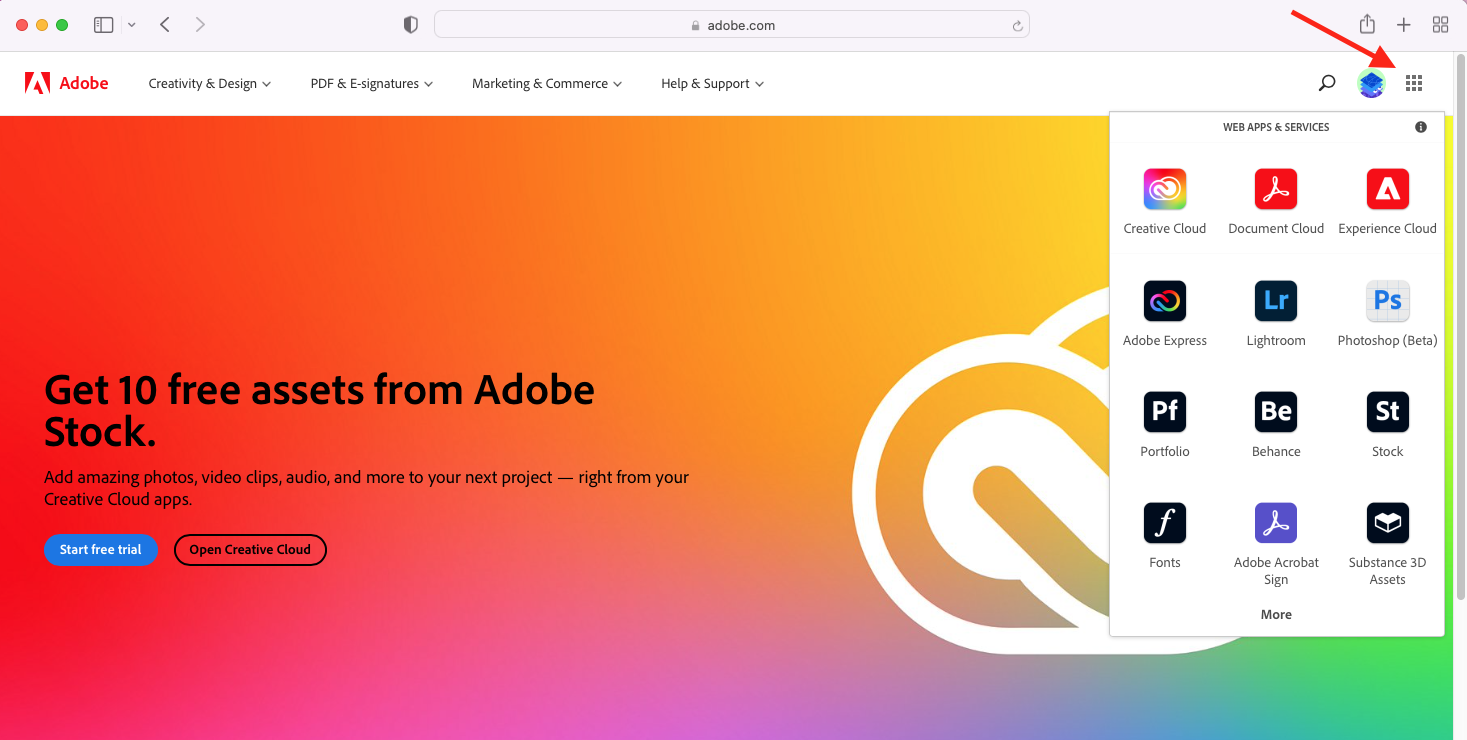
2 Click on 'Apps' in the upper menu bar
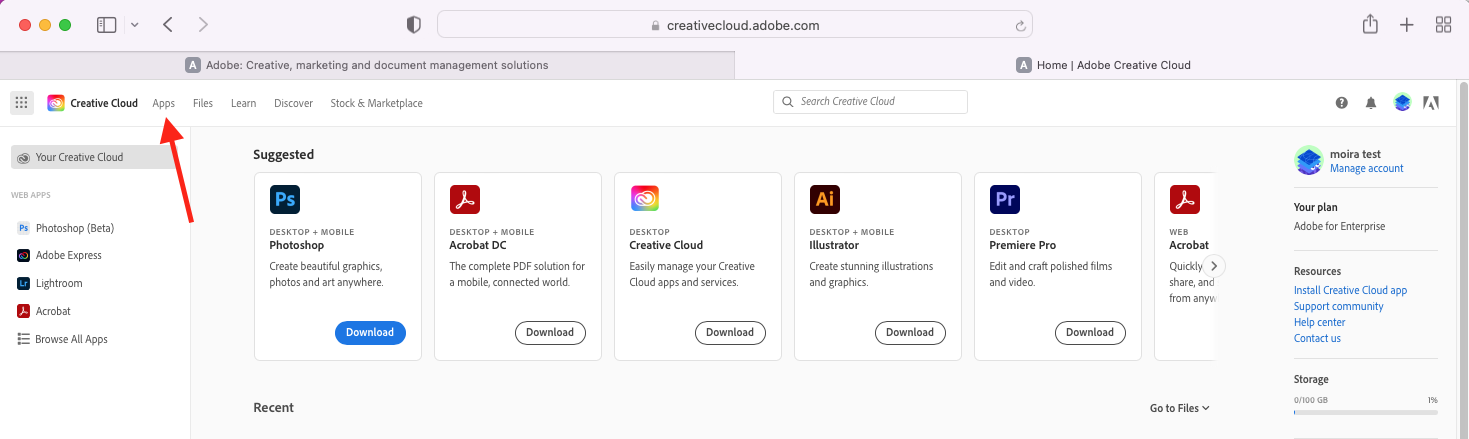
3 You will then be presented with all apps 'Available in your plan'
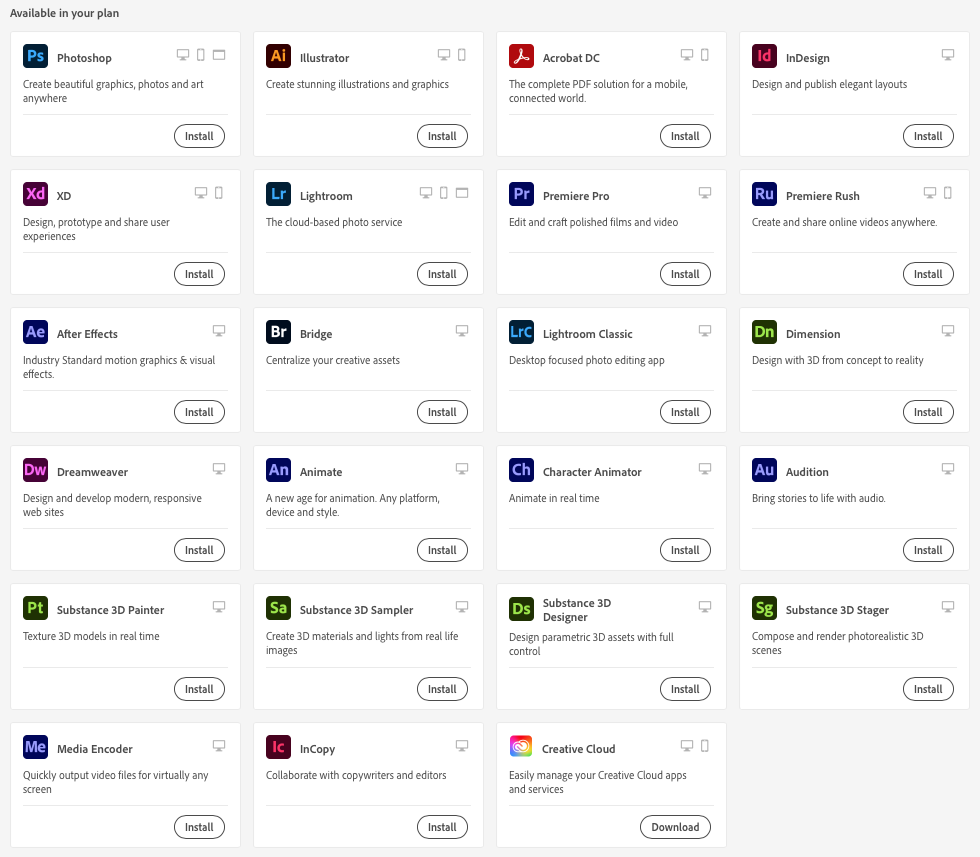
5 Find the app(s) you need, click the 'Install' button
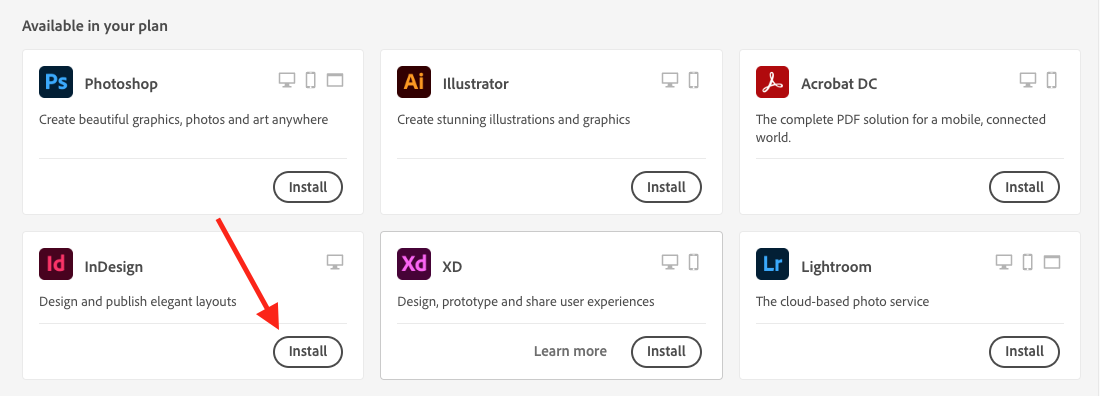
6 Click 'Allow' when asked to OPEN 'Creative Cloud Desktop App'
7 Please wait while the app installs
Please Note: Downloading apps over Wi-Fi can be very slow
8 All apps installed will be listed under 'Installed'