Get Started with Dashlane Password Manager
Before you begin
Dashlane is a password manager available to CCA staff and faculty that can help you manage and protect your individual and shared team logins to your various online accounts.
If you would like to use Dashlane, send a request to the CCA Help Desk. If you attempt to create a Dashlane account before receiving confirmation from the Help Desk, your account will not be affiliated with CCA's Dashlane account.
Follow the steps below to set up your CCA Dashlane account.
Create your Dashlane account
1 Download the Dashlane browser extension
- Follow Dashlane's extension installation instructions for Chrome and other browsers.
- After downloading the extension, follow steps to pin the Dashlane extension to your browser toolbar, which makes Dashlane easier to find and access.
Note that you'll need to download the extension in any web browser you wish to use Dashlane in.
2 Open Dashlane's account creation screen
Once you've downloaded the Dashlane extension, a new browser tab may open automatically. If not:
- Click on the browser extension in the toolbar.
- Select 'Create an account'.
3 Enter your CCA email
Make sure to enter your CCA email correctly. If you enter your email incorrectly in this step, you will create a personal/free Dashlane account that is not associated with CCA, and you'll have to repeat signup steps to create your account using the correct CCA email.
- Your login email cannot be changed once your Dashlane account is created.
- Dashlane sends verification codes or account recovery keys to this address, so it is important that you have access to this email inbox.
Select 'Next' to proceed.
4 Create a Master Password
- Enter and re-enter a strong master password in the fields provided. Follow best practices for strong passwords when setting your password. Dashlane will also let you know whether your entered password is strong.
- Select whether to receive marketing and informational emails from Dashlane (checked by default).
- Agree to Dashlane's terms and conditions (checked by default).
- Select 'Create my account' to proceed.
5 Enable admin-assisted account recovery
Select 'Turn on now' on the admin-assisted recovery screen.
You can also enable admin-assisted recovery from your Dashlane app if you do no see this option when signing up.
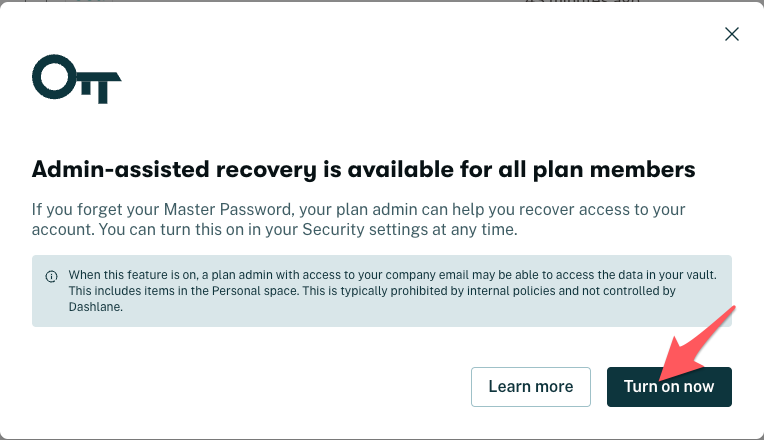
Enabling admin-assisted account recovery is VERY IMPORTANT. If you lose your master password without account recovery options enabled, we may have to delete your account, including all data/logins, in order to restore your access to Dashlane.
Enable account recovery options
If you lose or forget your master password without any account recovery options enabled, we may have to reset your account, which erases all of your existing data.
Dashlane offers several options for recovering your account, but you must set up these recovery options first. We recommend that you enable admin-assisted recovery, as well as one or more of the other self-service recovery options.
1 Enable admin-assisted recovery from the Dashlane web app
- Open the Dashlane extension/app from your browser, and sign in if needed.
- Select the 'My account' menu.
- Select 'Settings'.
- Select 'Security settings'.
- Under the 'Account recovery' section, select 'View options' (you'll also be able to enable an account recovery key from here as well).
- Click the toggle for 'Admin-assisted recovery' to enable.
See Dashlane's guide to enable admin-assisted recovery for detailed instructions.
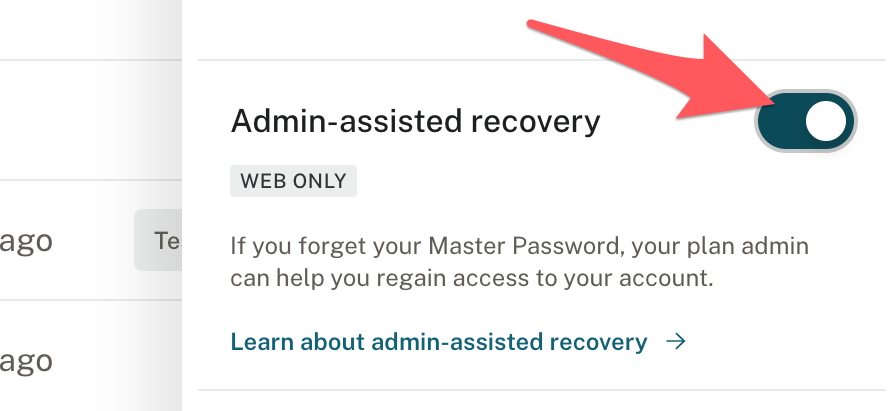
2 Enable account recovery key
From Dashlane's 'Account recovery' panel, you can also generate and save a recovery key you can use to regain access to your Dashlane account in the event that you lose or forget your master password.
- If needed, follow steps 1-5 above to access the 'Account recovery' panel.
- Click the toggle for 'Recovery key'.
- Select 'Generate key' in the popup window.
- Write down or otherwise securely store the recovery key that appears within the popup window.
- Select 'Continue'.
- Enter your recovery key in the popup window dialog box (you can go back to the previous screen if you did not copy the code).
- Select 'Continue'.
- Select 'Done'.
- You can generate a new key from the 'Account recovery' panel later on, if needed.
You can generate and save a recovery key, which you can use to regain access to your Dashlane account in the event that you lose or forget your master password.
Recovery keys are one-time use only. Once you've used a recovery key to regain access to your account, you'll have to follow these steps to generate a new recovery key if you wish to have this as an account recovery option moving forward.
3 Enable biometric recovery
Biometric recovery requires the use of the Dashlane mobile application:
Once you've downloaded the application and logged in with your CCA Dashlane account, follow the appropriate steps for setting up biometric recovery according to your device.
Import passwords
Import your data into Dashlane
If you've been using another password manager for storing your work-related credentials, you can import your data into Dashlane (use links at the top of the guide for specific import steps from popular password managers).
Make sure to test whether your data imported into Dashlane correctly before deleting it from your other password manager(s).
Disable other password managers
Make sure to follow any instructions in the guide linked above to disable or uninstall other password managers that you have in use on your browser and/or device, as Dashlane's autofill feature might not work properly while other password managers remain active.
Update the Dashlane extension
You should regularly check for updates for your Dashlane browser extension. Keeping Dashlane up-to-date ensures that the latest bug fixes and security measures are in place for your account.