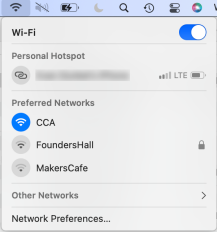Connecting to the CCA WiFi
Before you begin
In order to log in to the CCA wireless network, you'll need an active CCA account.
Guest users, on the other hand, will be able to connect to the CCA Guest network available throughout campus, though this network is slower and limits one's access to campus systems.
Please note, to register as a guest, you will need access to a valid email account.
Connect to the 'CCA' WiFi Network
1 Open the WiFi settings on your computer
On a Mac, you can open the WiFi menu by clicking the network icon in the menu bar at the top of the screen.
On a PC, click the network icon in the taskbar at the bottom of the screen (a "disconnected" icon may appear instead if you're not connected to any network). If you don't see either icon, it may be accessible by clicking the up arrow in the task bar.
2 Select 'CCA' from the list of available networks
3 Wait for the CCA login page to appear
Open a new browser tab if the login page does not appear. If the issue persists, try the following:
- Open a new private or incognito browsing window
- Navigate in your browser to https://wireless.cca.edu
- Close and restart your browser
- Go to a site that you haven’t been to recently
4 Select 'Username/password login' from the login page
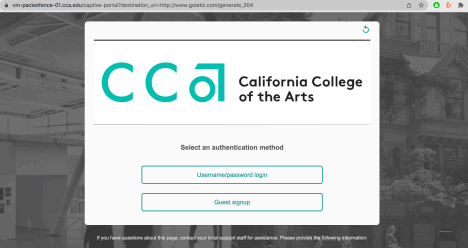
5 Enter your CCA username and password
Make sure that you only include your username and not your full email (omit the @cca.edu part).
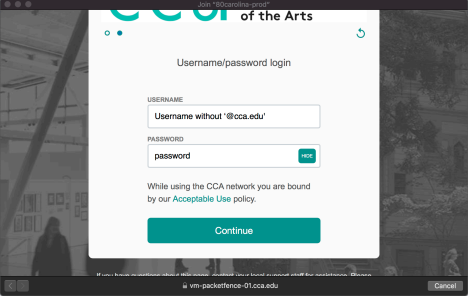
6 Select 'Continue' to proceed
Then wait to be connected to the network.
Please note, if you are using an older device or an older operating system, you might want to turn off mac-address randomization. This will prevent your device from asking for registration every time you connect to the Wi-Fi. This can be found under Wi-fi settings.
Connect to the 'CCA' WiFi Network as a Guest
1 Repeat steps 1-3 listed above
Once done, you should see the CCA WiFi login page.
2 Select 'Guest signup' from the login page
3 Read and accept the acceptable terms of use
These terms include some detail on prohibited activities while using the network.
Select the 'I accept the terms' button to proceed.
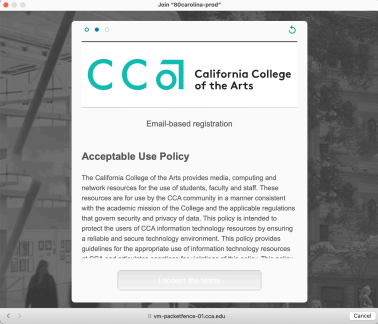
4 Enter your email
Then select 'Continue' to proceed.
This will automatically kick off an activation email to the address provided.
5 Check your email for an activation prompt
Look for a message from a cca.edu email address in your inbox (it should appear in the email you provided previously).
Within that email, select 'Activate Access,' then wait to be connected to the network.
Note that you must complete this action within 10 minutes of receiving the email or you'll have to start the connection process over again.
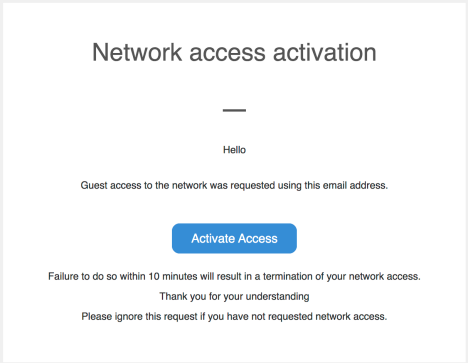
Troubleshooting
I'm getting an error message when I try to connect
If you encounter an error message upon attempting to connect to the network, please try toggling your WiFi on and off (from within the WiFi/networks menu on your computer).
A security warning may trigger when your browser encounters a redirect to the network registration page that it interprets as un-secure. Browser security is generally a very good thing but may cause connection issues from time to time.
You can typically resolve this issue by repeating the registration steps outlined above.
I don't see the login screen after connecting to the CCA network
Try these steps:
- Open a new private or incognito browsing window. Navigate in your browser to https://wireless.cca.edu
- Close and restart your browser
- Go to a site that you haven’t been to recently
I am connected, but can't access the internet
The above steps (toggle Wifi off and on again) will often help resolve this issue.
Additionally, make sure you are connected to the CCA network and signed in. If you were not automatically prompted to sign in, please open a browser on your device and navigate to this address:
If these steps do not work, try restarting your device and connecting again.
I got removed from the network after connecting previously
After seven days of inactivity, you'll automatically be removed from the network, even if your account is active and you have connected to the CCA WiFi previously. To reconnect, follow the steps outlined above.
I frequently have to reconnect to the CCA Wi-Fi network with my Apple device
Apple's latest operating systems (MacOS 15.x, iOS 18.x, and iPadOS 18.x and later) default to a randomized network address which can cause connectivity issues. This can be avoided by setting your device to use a fixed MAC address.
Please see Setting a "Fixed" Wi-Fi Address on Apple Devices to configure a Macintosh computer, iPhone, or iPad to use a fixed Wi-Fi address.
If you have further trouble connecting to the CCA network, please contact helpdesk@cca.edu for assistance.
FAQs
Are you scanning my computer while I'm connected to the CCA network?
No. The way this system is currently configured does not give us any visibility into your private systems.
Why is there a waiting period when connecting to the network?
Before you are able to use the network, your device has to recognize that it has been placed on a new network and must request new network settings.
When will my device registration expire?
Authenticated device registration on the CCA network will remain active for 100 days.
Registration on the guest network will remain active for 24 hours.
Can anyone use the CCA guest network?
Yes, but if you have a CCA login, using the CCA network will result in faster connection speeds and a longer authentication period.