Transfer CCA Account Data to a Personal Google Account
Before you begin
Preparing for Google's Storage Limitations
With Google's new storage limits in place, CCA students, faculty, and staff must remain within their designated storage quotas, while recent graduates should prepare for the deactivation of their Google accounts.
You may need to move files out of your CCA account to reduce your current storage and/or back them up with a separate, personal storage solution.
Google provides a quick and easy way to transfer copies of your Gmail and Drive files from one account to another.
Who is allowed to transfer their data?
Recent graduates, current students, and current faculty are permitted to transfer their data. CCA staff are not permitted to do so.
When is it best to transfer your data?
- You wish to keep your Gmail and/or Drive files
- You want your files to remain within the Google platform
- The total data from your CCA Gmail and Drive is less than the available storage in your personal Google account
- Personal Google accounts come with 15GB free storage
- Additional account storage may be purchased for a monthly fee
If you'd like to copy Gmail and/or Drive data over to another Google account, follow the instructions below.
What about your other data?
Transfer photos to a personal Google account
If you don't wish to transfer all of your CCA photos to a personal account, you can utilize Google Photos' "partner sharing" feature to save certain photos to one (or more) personal Google account. Unlike the transfer process, this method doesn't remove photos from your CCA account automatically.
Download your account data
You can also download any/all your account data with Google Takeout. Downloading works well for when:
- You want to retain all data associated with your CCA account
- You want to choose exactly which data to retain
- Your data totals more than 15GB (the free storage allotted for personal Google accounts)
Please note that some users have reported issues with the Gmail and Drive transfer process, including:
- Missing files, messages, and attachments
- Lack of organization of copied files and/or messages (folder structure not being retained)
These issues seem more prevalent when transferring larger-sized Drives and Gmail files. If you encounter these issues, please consider exporting your files using Google Takeout instead.
Copy Drive and/or Gmail files to a personal account
1 Go to Google's account transfer page
While logged in to your CCA account in your web browser, go to https://takeout.google.com/transfer.
Make sure you are logged in to your CCA account before accessing the link above. If you are logged in to a personal Gmail account instead, you'll see an error message.
2 Enter your personal Google account email
This is the account to which you will be transferring your data.
3 Send verification code
Select 'Send Code' to have a verification code sent to the provided email.
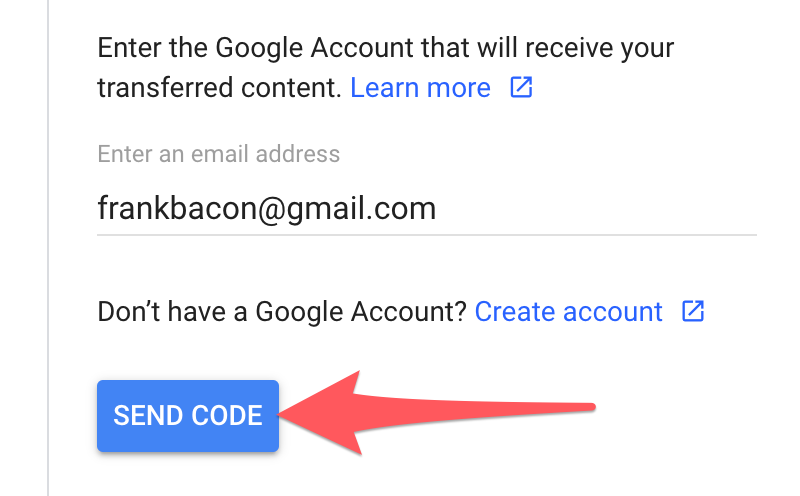
4 Retrieve code from your personal email
Do the following in a separate browser tab or with a separate device so you can easily navigate back to the Google account transfer form:
- Check your inbox for a new account verification message from Google.
- Select the 'Get confirmation code' button within the email message.
- Copy the confirmation code from the resulting page.
- Confirmation codes are valid for 24 hours.
5 Enter verification code on account transfer form
Back on Google's account transfer form, enter the verification code, then select 'Verify.'
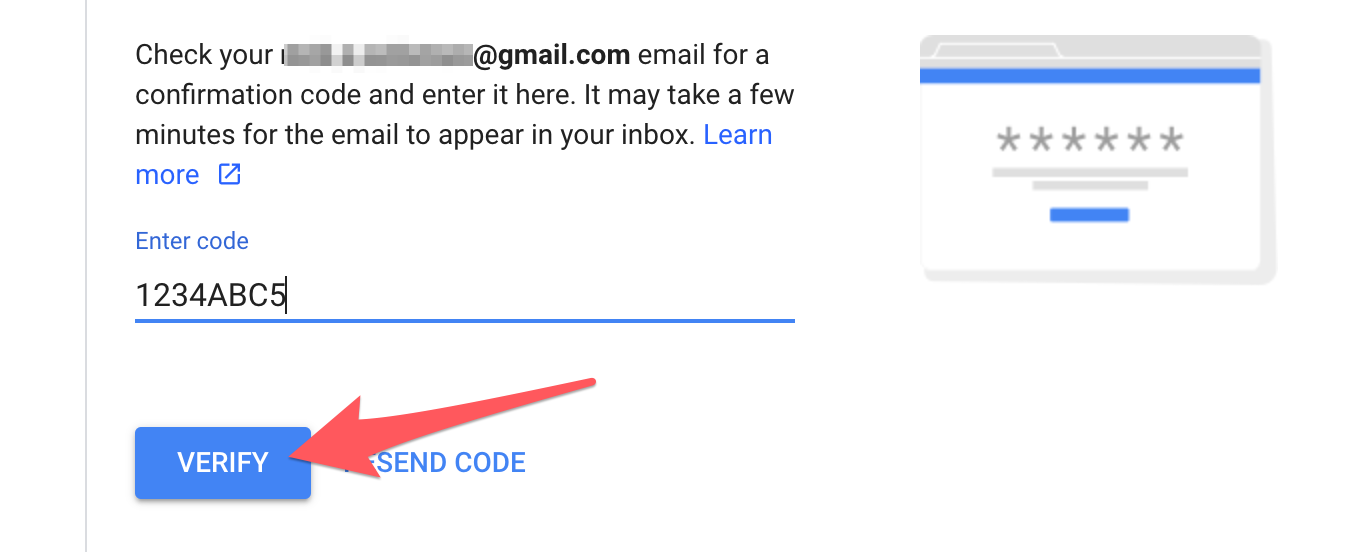
6 Select data and start transfer
- Use the toggles to include or exclude Drive and Gmail files from your transfer.
- Confirm your choices, then click 'Start transfer.' You may be prompted to enter/confirm your CCA credentials to initiate the transfer.
- Transfers can take anywhere from a few hours to a few days
- You'll receive an email (to your personal account) when the transfer is complete
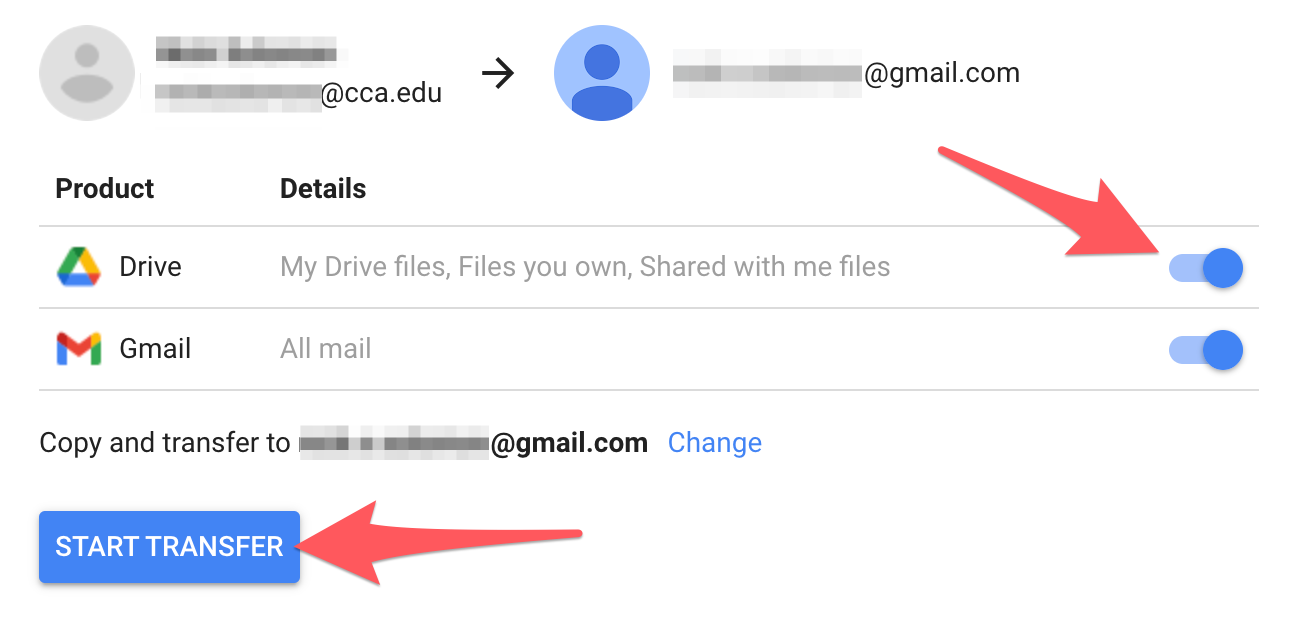
Accessing transferred files
Gmail
Copied email messages can be found in your personal Gmail and will be labeled with your CCA email address and with 'Moved [Date of transfer]'. If your CCA emails previously utilized labels, those labels will be imported as well.
Google Drive
Copied Drive files can be found in a folder labeled with your CCA email address and the date you initiated the file transfer.
What data is included in an account transfer
What you can transfer
- Documents that you own within Google Drive (not including Google Photos)
- Documents in 'My Drive'
- Documents within your 'Shared with Me' folder, unless the document owner has restricted downloads/copies
- Email from Gmail
What you cannot transfer
- Documents for which you are a 'viewer'
- Shared documents for which the owner has restricted downloads/copies
- Contacts, chats, tasks, and other Gmail data