Activities and Assignments in Moodle - Faculty
Jump to a section
Creating Activities
Activities are actionable activities (Assignments, Quizzes, etc.) that can be added to your course page. A student is generally required to interact with, take action on, or contribute directly to any Moodle activity. Activities are generally configurable for different use cases/preferences.
To add an activity to a course section:
- Make sure you have editing enabled.
- Scroll down to the section to which you'd like to add content.
- Click the Add an activity or resource link below that section.

- Browse the list of available activities and resources. You can use the tabs to display all options, just activities or resources, or just options that are recommended by the Instructional Services and Technology (InST) team.
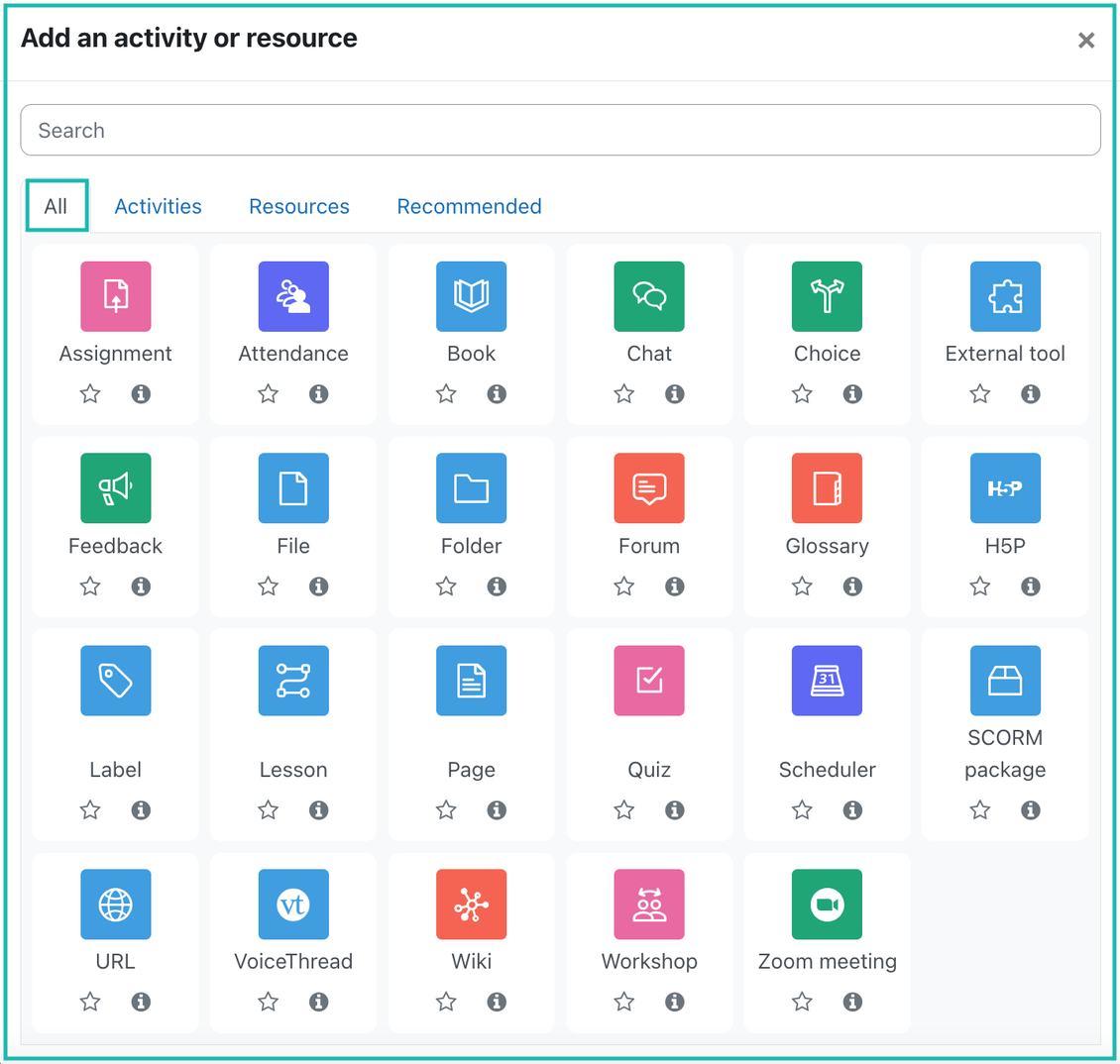
- Select an activity
- Details on the selected activity (what it is and how you can use it) appear once you click the "i" info icon. Even more information can be found by clicking the more help link at the bottom of the popup window. You can also click the "star" icon to mark an activity as a favorite for easy access.
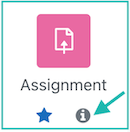
6. Click the activity's icon when you're ready to proceed.
7. On the resulting screen(s), fill out required information for the new activity or resource.
8. Click Save and display to preview the new activity/resource or Save and return to course to go back to the course page.

9. Repeat the steps above for any other activities you want to add.
Note: If you are building a new course, we recommend that you first set up your Moodle course Gradebook before adding activities.
Common Activities
You can click on any activity listed below to see a more detailed description, as well as help on creation, settings, and use.
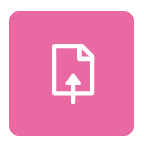
Assignments
Communicate tasks, collect work and grade
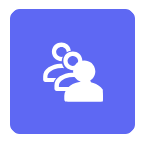
Attendance
Take attendance in class with Moodle
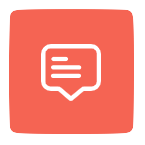
Forum
Have discussions with one another
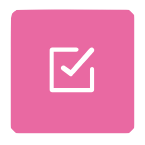
Quiz
Make quizzes for your students

Scheduler
Schedule appointments with your students in Moodle
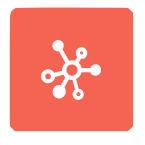
Wiki
Create a collaborative document for your class in Moodle
|
Choice |
A way for an instructor to ask a single question where students have multiple results to choose from. Good for simple polling. |
|---|---|
|
Lesson |
Lesson differs from Quiz in that the path the student takes in the activity can be dependent on the answer they choose. Instructors can also make certain requirements within the lesson, such as watching a video or reading specific content, before students can proceed to the next section. |
Common Resources
Learn more about common resources and their uses in Moodle.