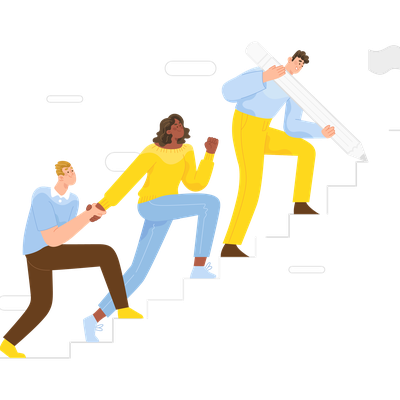Accessibility Guide, Tools, and Resources
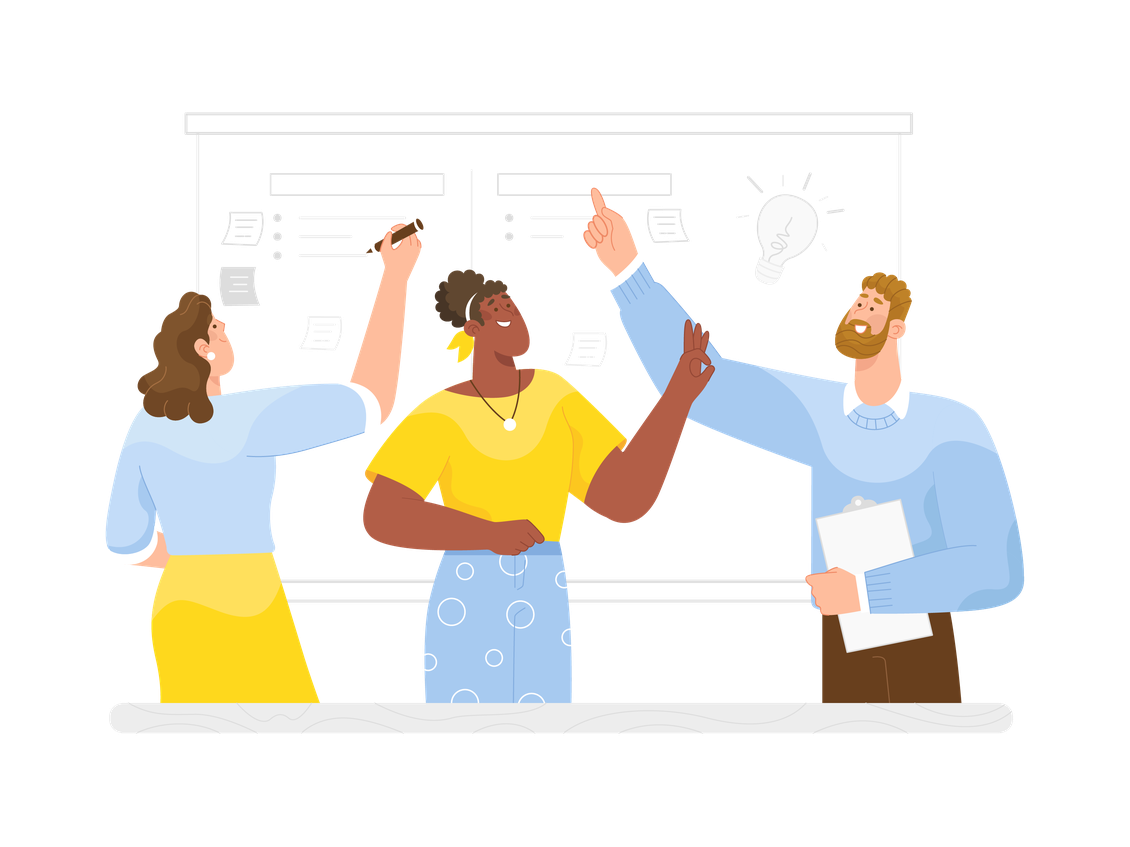
Why is Accessibility important at CCA?
Accessibility ensures that all students have equal access to educational materials, programs, and services, regardless of their abilities or disabilities. Higher education institutions have a legal and ethical responsibility to provide equal access and opportunities for all students, including those with disabilities.
Accessibility aligns with CCA's core values:
- We cultivate intellectual curiosity and risk-taking, collaboration, and innovation, compassion and integrity
- As a global citizen and good neighbor, CCA believes in its role as a proponent of social justice and community engagement
- We promote diversity on our campus by improving access and opportunities for underrepresented groups, and we see this endeavor as vitally enriching for everyone
When educational materials, programs, and services are designed with accessibility in mind, they can be used by a wider range of students, including those who may have previously been excluded due to physical, sensory, or cognitive barriers.
Furthermore, accessibility benefits all students, not just those with disabilities. For example, providing captions for videos can benefit students who are deaf or hard of hearing, as well as those who are non-native speakers of the language used in the video. Using plain language and clear organization in course materials can benefit students with cognitive disabilities and those who may struggle with complex language or organization.
In short, accessibility is important at CCA because it ensures that all students have the opportunity to succeed and reach their full potential. It promotes inclusivity and diversity and benefits all students, not just those with disabilities.
Laws and Standards
Laws applicable to CCA include The Americans with Disabilities Act (ADA) and the Rehabilitation Act of 1973 (Sections 504 and 508). Many international laws also address accessibility.
The Web Content Accessibility Guidelines (WCAG) provide an international set of guidelines. They are developed by the Worldwide Web Consortium (W3C), the web's governing body. These guidelines, the basis of most web accessibility laws in the world, are based on four principles:
- Perceivable: Available to the senses (vision and hearing primarily) through the browser or assistive technologies (e.g. screen readers, screen enlargers, etc.)
- Operable: Users can interact with all controls and interactive elements using either the mouse, keyboard, or an assistive device.
- Understandable: Content is clear and limits confusion and ambiguity.
- Robust: A wide range of technologies (including old and new user agents and assistive technologies) can access the content.
These first letters of these four principles spell the word POUR. This may help you remember them.
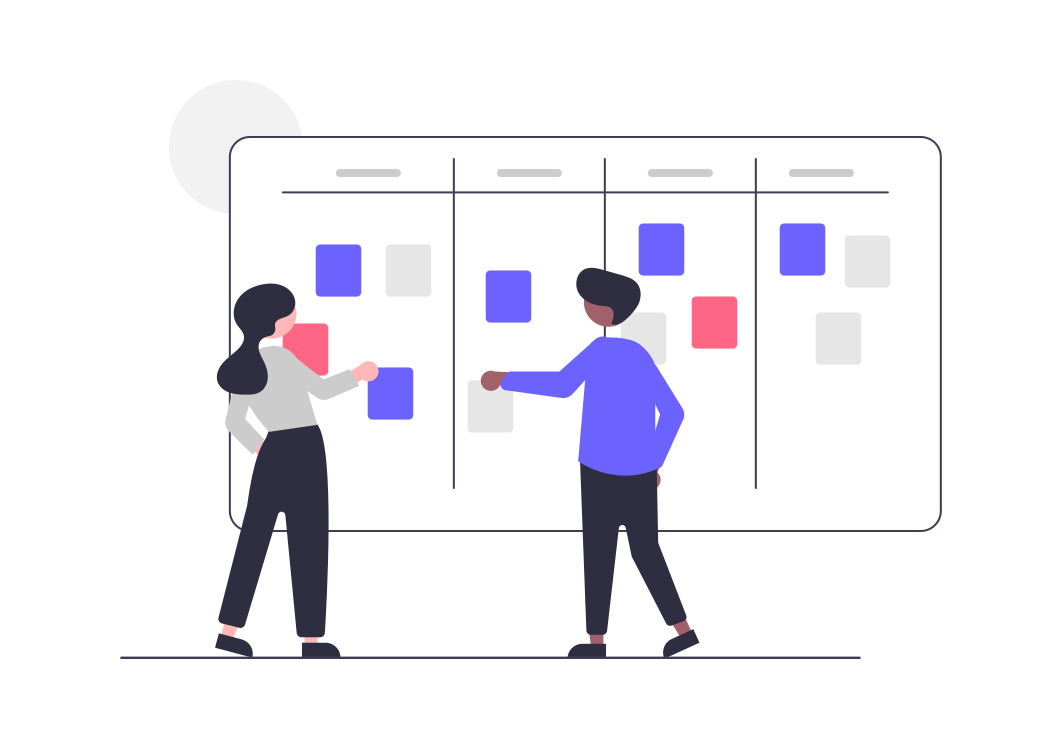
Improving the Accessibility of Your Content
- Provide equivalent alternative text
- Alternative text provides a textual alternative to non-text content in web pages. It is especially helpful for people who are blind and rely on a screen reader to have the content of the website read to them.
- Create logical document structure
- Headings, lists, and other structural elements provide meaning and structure to web pages. They can also facilitate keyboard navigation within the page.
- Provide headers for data tables
- Ensure users can complete and submit all forms
- Every form element (text field, checkbox, dropdown list, etc.) needs a programmatically-associated label. Users must be able to submit the form and recover from errors.
- Write links that make sense out of context
- Every link should make sense when read by itself. Screen reader users may choose to read only the links on a web page. Certain phrases like "click here" and "more" must be avoided.
- Caption and/or provide transcripts for media
- Ensure accessibility of PDF documents
- PDF documents should also include a series of tags to make it more accessible. A tagged PDF file looks the same, but it is almost always more accessible to a person using a screen reader.
- CCA offers access to Adobe accounts
- Use Adobe Acrobat to create and verify PDF accessibility
- Do not rely on color alone to convey meaning
- Color can enhance comprehension but cannot alone convey meaning. That information may not be available to a person who is color blind and will be unavailable to screen reader users.
- Make sure the content is clearly written and easy to read
This is just an introduction. To learn more, explore Webaim.org's articles and resources.
Accessibility on Zoom
Zoom offers a variety of accessibility features available to CCA community members. It would help to practice offering these features while using Zoom or asking if anyone would benefit from using them.
- Captioning & Transcripts
- Video Options
- Keyboard Accessibility
- Screen Reader Support
- Voicemail transcription
- Dark mode
- Host can mute/unmute participants (with consent)
- Text formatting
- Focus mode
You can read more about Zoom's accessibility features on their Frequently Asked Questions page.
Accessibility using Google Docs or Slides
CCA often uses Google Docs or Slides. Google provides a guide to improve your document's accessibility.
Here are some highlights:
Add or edit alt text
- Select an image, drawing, or graphic.
- Use one of the following options:
- Right click and select Alt text.
- For Mac: Press ⌘ + Option + y.
- For all other platforms: Press Ctrl + Alt + y.
- Enter a title and description
- Click Ok.
Use comments and suggestions
Use the commenting and suggesting features instead of writing notes within the text of your document or presentation. Screen reader users can jump to comments using keyboard shortcuts rather than hunting through your file. The file owner can also receive email notifications or review comment threads.
Check for high color contrast
High color contrast makes text and images easier to read and comprehend. Web Content Accessibility Guidelines (WCAG) 2.0 recommend a minimum ratio of 4.5:1 for large text and 7:1 for other text and images. For example, avoid light gray text on a white background.
To check contrast, use one of these tools:
- WebAIM contrast checker: This is a website that allows you to enter Pantone and font data to get a pass/fail rating based on WCAG 2.1 compliance.
- Accessible Web Color Contrast Checker: This is a website that allows you to enter color values to check contrast.
Use headings to organize your document
Headings divide your document into sections, making it easier for people to jump to a section (especially if they’re using keyboard shortcuts). You can use the default heading styles or create your own. Learn how to add and customize headings.
Include navigation landmarks in your document
Landmarks like headers, footers, page numbers, and page counts help your readers find where they are in your document. To maximize accessibility, especially in long documents, include one or more of these landmarks (available in the Insert menu).
Present slides with captions
When you present with Google Slides, you can turn on automatic captions to display the speaker's words in real time at the bottom of the screen. Learn how to present slides with captions.
Publish to the web
When a document, spreadsheet, or presentation is published to the web, the published content is viewable as a single, scrollable HTML page. Screen reader users often find the HTML version easier to read.
Based on your account’s settings, when you publish a file, you can make it visible to:
- Everyone on the web
- Everyone in your organization
- A group of people in your organization
Learn how to publish to the web.